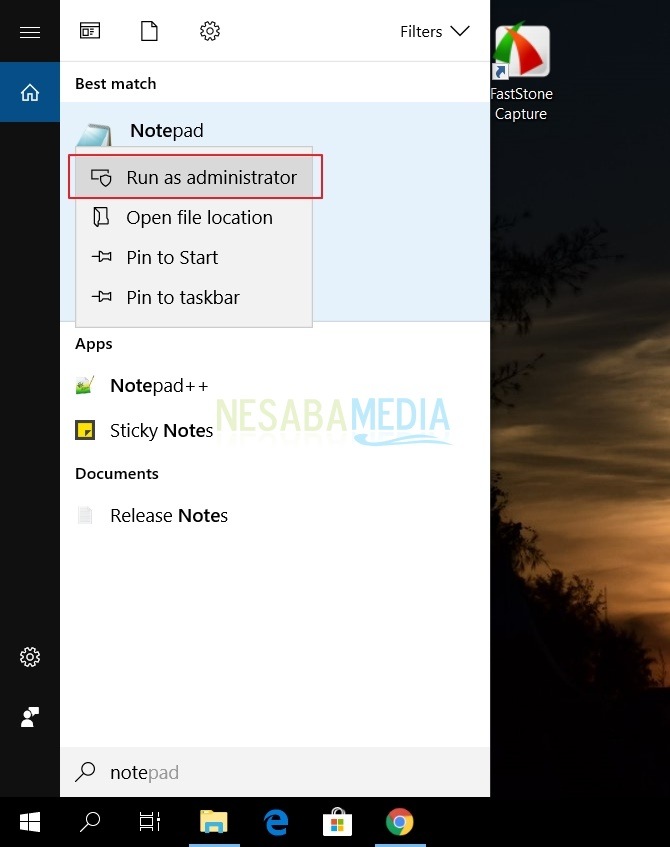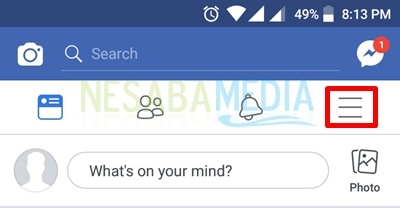Урок за това как да блокирам приложения в Windows 10 за начинаещи
Понякога, в някои ситуации, които искамеблокиране на приложение или нещо, което е на лаптопа с Windows 10. Причината може би е да избягваме други хора, които използват приложението, когато не сме там или дори приложението се оказва благословия за нашите лаптопи. В някои приложения той е много податлив на антивирусна програма, която работи или се инсталира на вашия лаптоп. Така че понякога се нуждаем приложението да бъде блокирано за известно време.
Следователно, като блокирате aприложения, които са на лаптопа, тогава приложението не може да се стартира или използва, докато блокираното състояние не бъде отменено или заменено. Тогава как да блокирам приложения в Windows 10?
Е, по този повод ще обсъдякак да блокираме приложения в Windows 10. Стъпките по-долу могат да бъдат направени не само от потребителите на Windows 10, но и Windows с други версии също могат. Нека видим обяснението по-долу.
Урок Как да блокирам приложения в Windows 10
Преди да започнете да блокирате кое приложениеИскате, трябва да предприемете стъпки, за да предотвратите загубата на вашите важни данни. Първо можете да архивирате данните в приложението, за да сведете до минимум нежеланите събития. Въпреки че тези случаи са много редки, е добре да предприемете тези действия. Хайде, просто следвайте стъпките по-долу:
1. Отворете regedit на вашия компютър, като натиснете клавиша Windows + R на клавиатурата си> след това въведете regedit> след това натиснете Enter или щракнете върху OK.

2. След отваряне на редактора на системния регистър, моля изберете в лявата странична лента на HKEY_CURRENT_USER> след това изберете Софтуер.
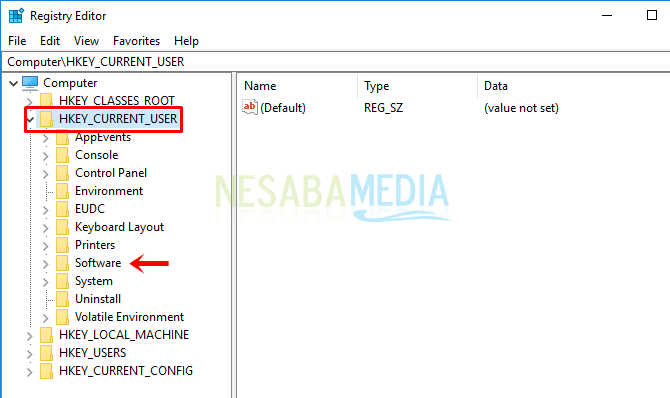
3. След това, моля, изберете Microsoft.

4. След това изберете Windows> след това изберете CurrentVersion.
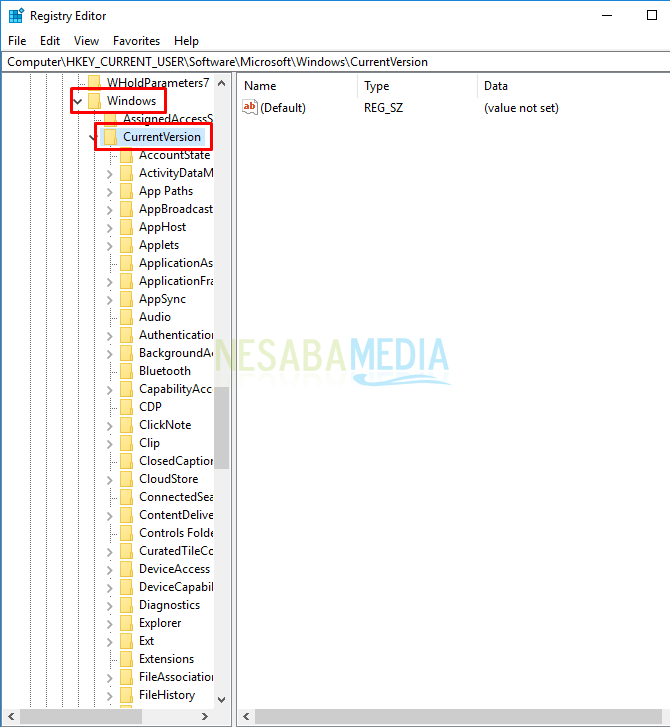
5. Следващата стъпка е изберете Polices> след това изберете Explorer.

6. Сега от дясната страна, моля, щракнете с десния бутон върху празен участък и изберете New> след това изберете DWORD (32-битова) стойност.

7. Моля, променете името на DisallowRun, както е показано по-долу, след което щракнете двукратно върху DisallowRun.

8. След това, моля, променете данните за стойността на 1> и натиснете OK.

9. След това, моля, щракнете с десния бутон върху папката Explorer в лявата странична лента> след това изберете New> и изберете Key.
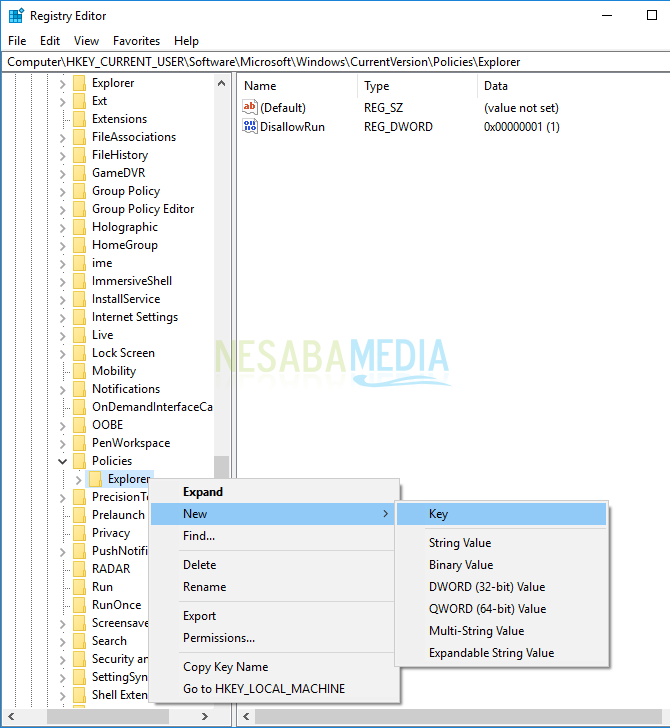
10. Тогава моля, направете името на папката да стане DisallowRun.

11. Следващата стъпка, моля, щракнете с десния бутон върху празна зона отдясно> след това изберете New> след това изберете String Value.

12. След това, моля, направете име според вашите желания, например името на приложението, което искате да блокирате> след това щракнете двукратно върху String Value.

13. След това променете стойността на данните в името на приложението, което искате да блокирате, като в края на името на приложението добавите разширението (.exe). Например както по-долу искам да блокирам приложението WordPad, след което то става WordPad.exe> и след това щракнете върху OK.
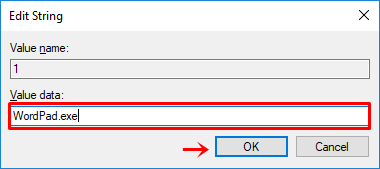
14. Моля, рестартирайте компютъра си, след което опитайте да отворите приложението, което сте блокирали. Ако приложението не може да бъде отворено или стартирано, правилно сте извършили стъпките по-горе.
Не е ли лесно как да блокираме приложения в Windows 10? Всъщност горният метод не може да се извърши на операционната система Windows 10, но може да се направи и в други версии на Windows. Ако искате да отмените състоянието на блокиране на приложението, можете да промените данните за стойността на 0 и да изтриете името на приложението, което сте създали. По този начин статията за това как да блокирате приложения в Windows 10. Дано тази статия е полезна за вас. Продължавайте да посещавате Nesabamedia, за да получите интересна и актуална информация.