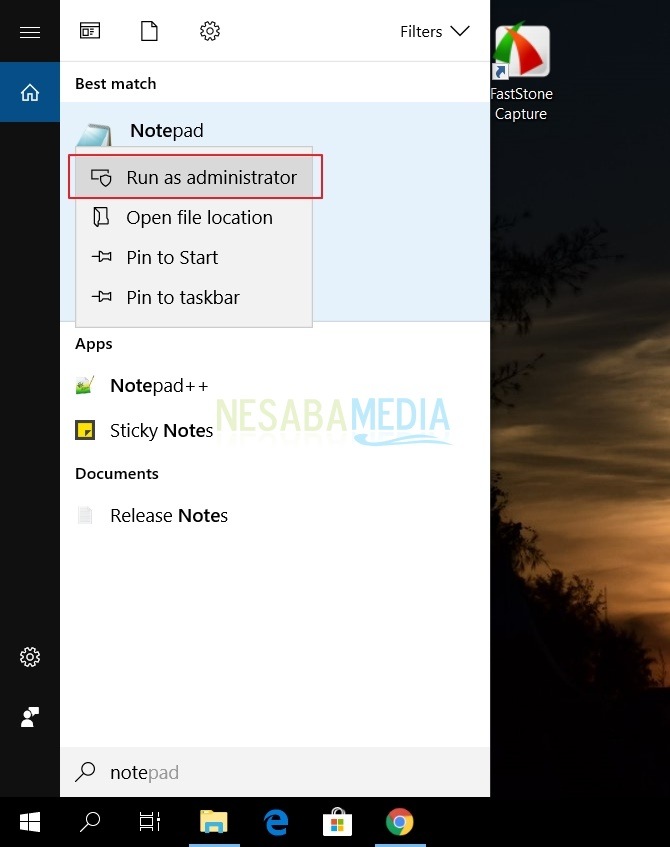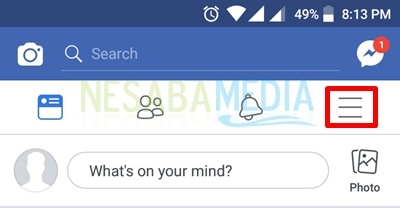Tutorial despre cum să blocați aplicațiile în Windows 10 pentru începători
Uneori, în unele situații vremblocarea unei aplicații sau a unora care se află pe laptopul Windows 10. Motivul poate fi evitarea altor persoane care folosesc aplicația atunci când nu suntem acolo sau chiar aplicația se dovedește a fi o binecuvântare pentru laptopurile noastre. În unele aplicații, acesta este foarte susceptibil la rularea sau instalarea antivirusului pe laptop. Așadar, uneori avem nevoie ca aplicația să fie blocată o perioadă.
Prin urmare, prin blocarea aaplicațiile care sunt pe laptop, atunci aplicația nu poate fi rulată sau utilizată până când statul blocului este revocat sau înlocuit. Atunci cum să blocați aplicațiile în Windows 10?
Ei bine, cu această ocazie voi discutacum să blocați aplicațiile în Windows 10. Pașii de mai jos nu pot fi făcuți doar de utilizatorii de Windows 10, ci și Windows cu alte versiuni. Să vedem explicația de mai jos.
Tutorial despre cum să blocați aplicațiile în Windows 10
Înainte de a începe să blocați ce aplicațieDoriți, ar trebui să faceți măsuri pentru a preveni pierderea datelor importante. Mai întâi puteți face backup copiilor de pe aplicație pentru a reduce la minimum evenimentele nedorite. Deși aceste cazuri sunt foarte rare, este bine să întreprindem aceste acțiuni. Haide, urmează pașii de mai jos:
1. Deschideți regedit pe computer apăsând tasta Windows + R de pe tastatură> apoi tastați regedit> apoi apăsați Enter sau faceți clic pe OK.

2. După deschiderea Editorului de registru, selectați în bara din stânga a HKEY_CURRENT_USER> apoi selectați Software.
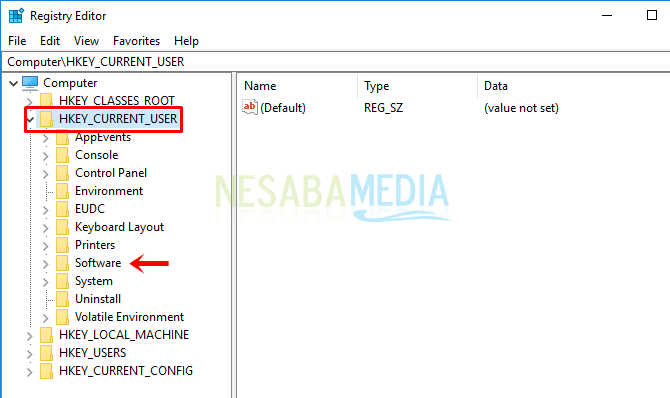
3. În continuare, vă rugăm să alegeți Microsoft.

4. Apoi selectați Windows> apoi selectați CurrentVersion.
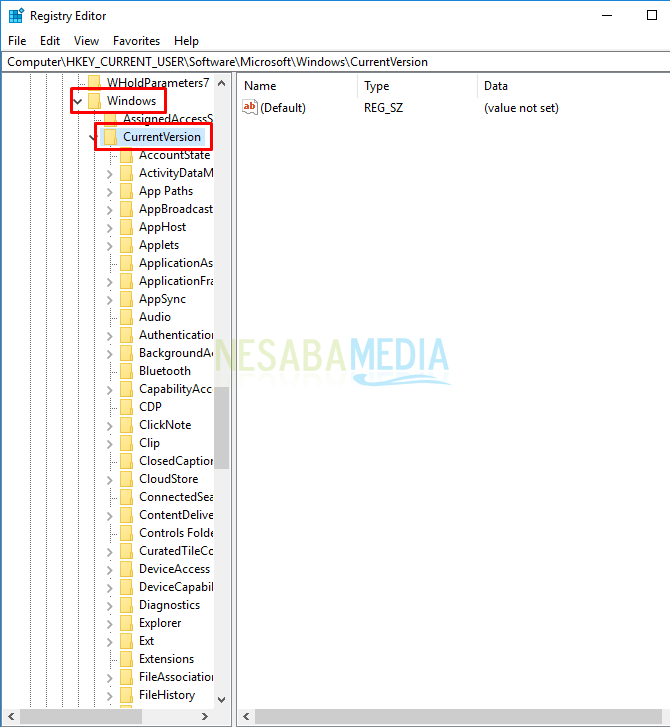
5. Următorul pas este să selectați Polices> apoi selectați Explorer.

6. Acum, pe partea dreaptă, faceți clic dreapta pe o zonă goală și selectați Nou> apoi selectați DWORD (32 biți) Valoare.

7. Vă rugăm să schimbați numele în DisallowRun așa cum se arată mai jos, apoi faceți dublu clic pe DisallowRun.

8. Apoi, schimbați datele Valoare în 1> apoi faceți clic pe OK.

9. După aceasta, vă rugăm să faceți clic dreapta pe folderul Explorer din bara din partea stângă> apoi selectați Nou> apoi selectați Cheie.
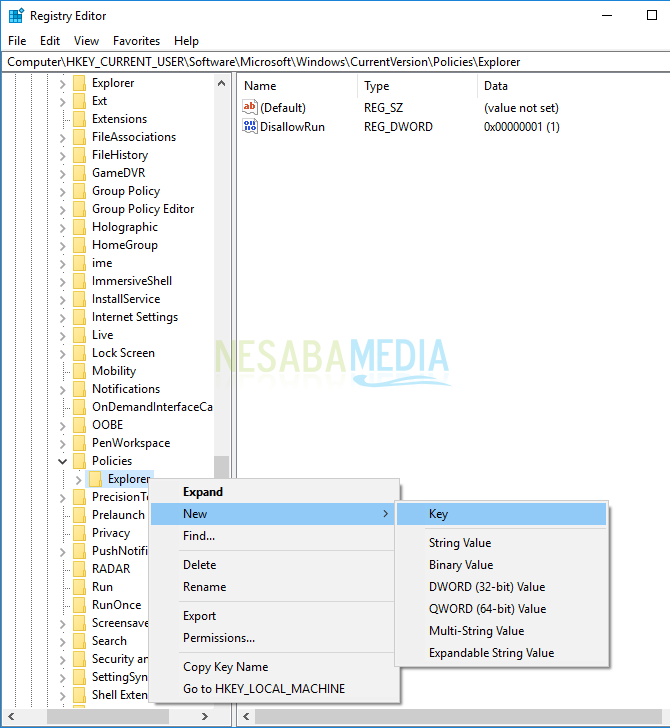
10. Apoi, faceți ca numele folderului să devină DisallowRun.

11. Următorul pas, vă rugăm să faceți clic dreapta pe o zonă goală din dreapta> apoi selectați Nou> apoi selectați String Value.

12. Apoi vă rugăm să faceți un nume în funcție de dorințele dvs., de exemplu, numele aplicației pe care doriți să o blocați> apoi faceți dublu clic pe String Value.

13. După aceea, schimbați datele Valoare în numele aplicației pe care doriți să o blocați cu extensia (.exe) adăugată la sfârșitul numelui aplicației. De exemplu, ca mai jos, vreau să blochez aplicația WordPad, apoi devine WordPad.exe> apoi faceți clic pe OK.
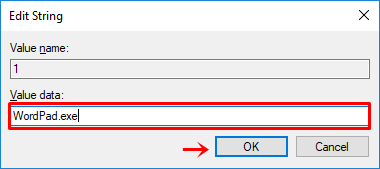
14. Vă rugăm să reporniți computerul, apoi încercați să deschideți aplicația blocată. Dacă aplicația nu poate fi deschisă sau executată, ați făcut pașii de mai sus corect.
Nu este ușor cum să blocați aplicațiile pe Windows 10? De fapt, metoda de mai sus nu se poate face pe sistemul de operare Windows 10, dar se poate face și pe alte versiuni ale Windows. Dacă doriți să revocați starea de blocare a aplicației, puteți modifica datele de valoare la 0 și puteți șterge numele aplicației pe care ați creat-o. Astfel, articolul despre cum să blocați aplicațiile în Windows 10. Sperăm că acest articol vă este util. Continuați să vizitați Nesabamedia pentru a obține informații interesante și la zi.