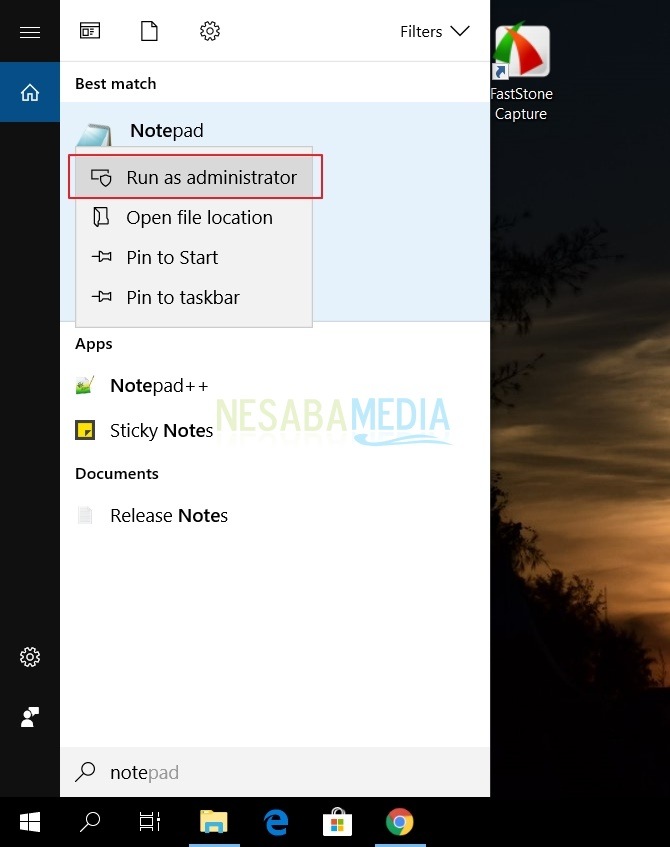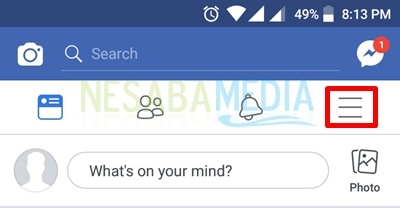Tutorial su come bloccare le applicazioni in Windows 10 per principianti
A volte, in alcune situazioni vogliamobloccare un'applicazione o alcuni che si trovano sul laptop Windows 10. Il motivo potrebbe essere quello di evitare che altre persone utilizzino l'applicazione quando non ci siamo o anche l'applicazione risulta essere una benedizione per i nostri laptop. In alcune applicazioni è molto sensibile all'antivirus in esecuzione o installato sul tuo laptop. Quindi, a volte abbiamo bisogno che l'applicazione venga bloccata per un po '.
Pertanto, bloccando ale applicazioni che si trovano sul laptop quindi l'applicazione non può essere eseguita o utilizzata fino a quando lo stato bloccato non viene revocato o sostituito. Quindi come bloccare le applicazioni in Windows 10?
Bene, in questa occasione discuteròcome bloccare le applicazioni in Windows 10. I passaggi seguenti non possono essere eseguiti solo dagli utenti di Windows 10, ma anche Windows con altre versioni. Vediamo la spiegazione di seguito.
Tutorial Come bloccare le applicazioni in Windows 10
Prima di iniziare a bloccare quale applicazioneVolete, dovreste prendere delle misure per prevenire la perdita dei vostri dati importanti. È possibile innanzitutto eseguire il backup dei dati sull'applicazione per ridurre al minimo gli eventi indesiderati. Sebbene questi casi siano molto rari, è una buona idea intraprendere queste azioni. Dai, basta seguire i passaggi seguenti:
1. Apri regedit sul tuo computer premendo il tasto Windows + R sulla tastiera> quindi digita regedit> quindi premi Invio o fai clic su OK.

2. Dopo l'apertura dell'Editor del Registro di sistema, selezionare sulla barra laterale sinistra di HKEY_CURRENT_USER> quindi selezionare Software.
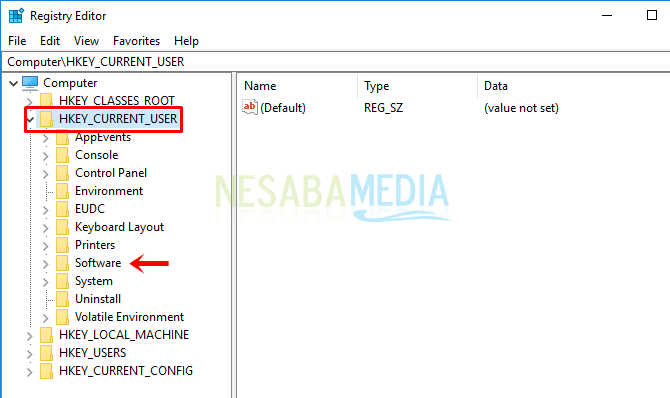
3. Quindi, selezionare Microsoft.

4. Quindi selezionare Windows> quindi selezionare CurrentVersion.
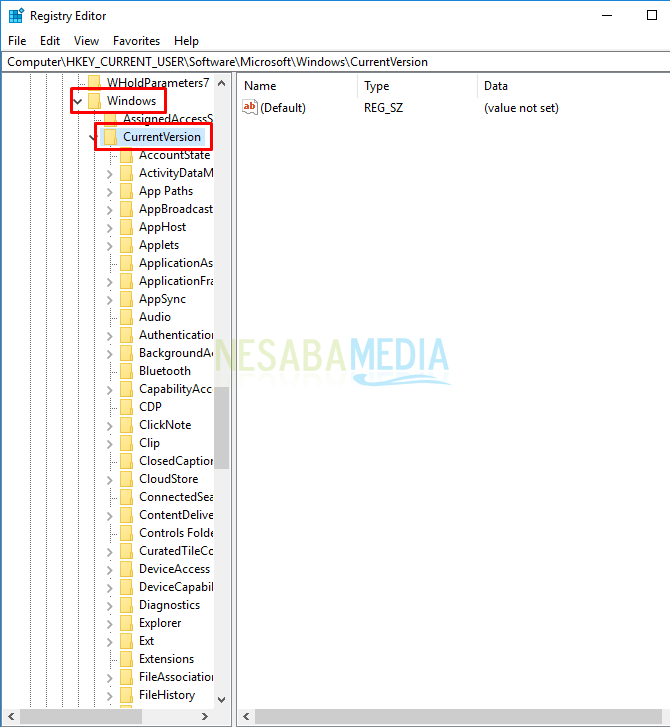
5. Il passaggio successivo è selezionare Politiche> quindi selezionare Explorer.

6. Ora, sul lato destro, fare clic con il pulsante destro del mouse su un'area vuota e selezionare Nuovo> quindi selezionare Valore DWORD (32 bit).

7. Modifica il nome in DisallowRun come mostrato di seguito, quindi fai doppio clic su DisallowRun.

8. Successivamente, modificare i dati del valore su 1> quindi fare clic su OK.

9. Successivamente, fai clic con il pulsante destro del mouse sulla cartella Explorer sulla barra laterale sinistra> quindi seleziona Nuovo> quindi seleziona Chiave.
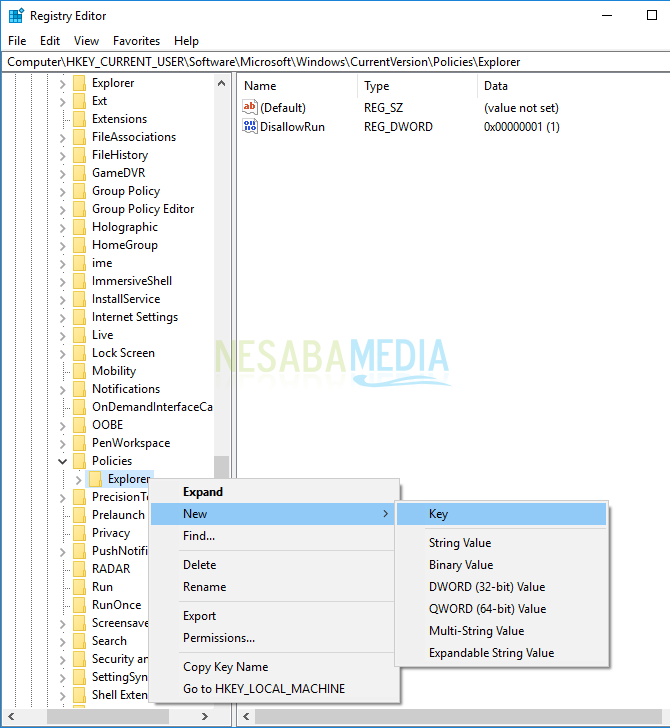
10. Quindi, fare in modo che il nome della cartella diventi DisallowRun.

11. Il passaggio successivo si prega di fare clic con il tasto destro su un'area vuota a destra> quindi selezionare Nuovo> quindi selezionare Valore stringa.

12. Quindi, crea un nome in base ai tuoi desideri, ad esempio il nome dell'applicazione che desideri bloccare> quindi fai doppio clic sul valore stringa.

13. Successivamente, modifica i dati del valore con il nome dell'applicazione che desideri bloccare con l'estensione (.exe) aggiunta alla fine del nome dell'applicazione. Ad esempio, come di seguito, voglio bloccare l'applicazione WordPad, quindi diventa WordPad.exe> quindi fare clic su OK.
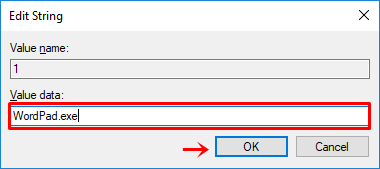
14. Riavvia il computer, quindi prova ad aprire l'applicazione che hai bloccato. Se l'applicazione non può essere aperta o eseguita, hai eseguito correttamente i passaggi precedenti.
Non è facile come bloccare le app su Windows 10? In realtà il metodo sopra riportato non può essere eseguito sul sistema operativo Windows 10, ma può essere eseguito anche su altre versioni di Windows. Se si desidera revocare lo stato di blocco dell'applicazione, è possibile modificare i dati del valore su 0 ed eliminare il nome dell'applicazione che è stato creato. Quindi l'articolo su come bloccare le applicazioni in Windows 10. Speriamo che questo articolo ti sia utile. Continua a visitare Nesabamedia per ottenere informazioni interessanti e aggiornate.