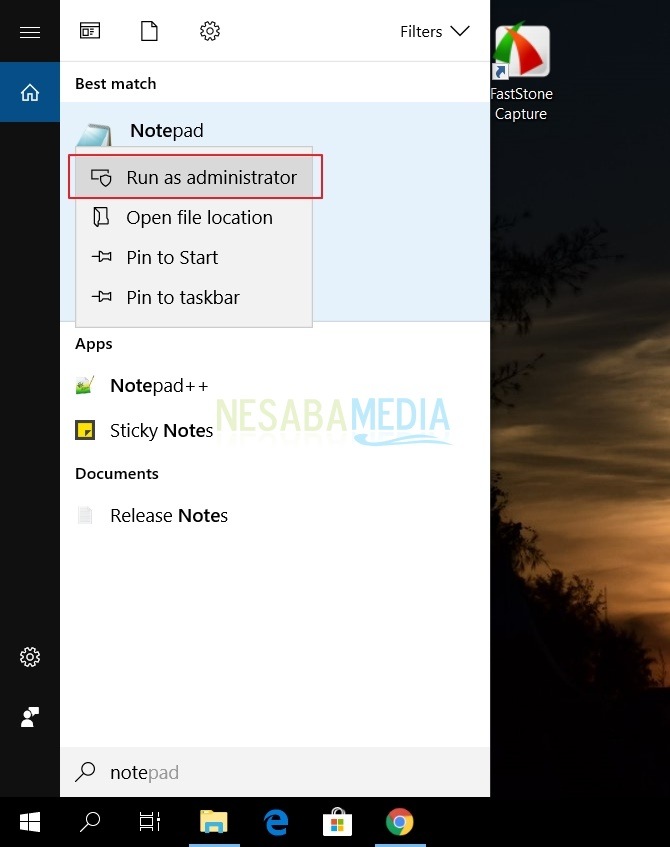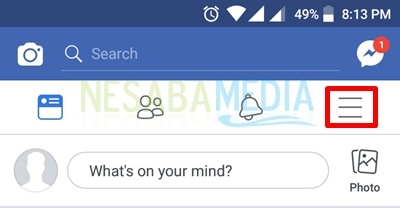Tutorial over het blokkeren van applicaties in Windows 10 voor beginners
Soms willen we in sommige situatieshet blokkeren van een applicatie of een applicatie die zich op de laptop van Windows 10 bevindt. De reden kan zijn dat andere mensen de applicatie niet gebruiken als we er niet zijn of dat de applicatie zelfs een zegen blijkt te zijn voor onze laptops. In sommige toepassingen is het erg gevoelig voor antivirusprogramma's die op uw laptop worden uitgevoerd of geïnstalleerd. Dus soms moeten we de applicatie een tijdje blokkeren.
Daarom, door a te blokkerentoepassingen die zich op de laptop bevinden, kan de toepassing niet worden uitgevoerd of gebruikt totdat de blokstatus is ingetrokken of vervangen. Hoe blokkeer je dan applicaties in Windows 10?
Nou, bij deze gelegenheid zal ik besprekenhoe applicaties in Windows 10 te blokkeren. De onderstaande stappen kunnen niet alleen worden uitgevoerd door gebruikers van Windows 10, maar ook Windows met andere versies kan dat. Laten we de onderstaande uitleg eens bekijken.
Tutorial Hoe applicaties te blokkeren in Windows 10
Voordat u begint met het blokkeren van welke applicatieU wilt dat u stappen onderneemt om het verlies van uw belangrijke gegevens te voorkomen. U kunt eerst een back-up maken van de gegevens in de applicatie om ongewenste gebeurtenissen te minimaliseren. Hoewel deze gevallen zeer zeldzaam zijn, is het een goed idee om deze acties te ondernemen. Kom op, volg gewoon de onderstaande stappen:
1. Open regedit op uw computer door op de Windows-toets + R op uw toetsenbord te drukken> typ regedit> druk vervolgens op Enter of klik op OK.

2. Nadat de Register-editor is geopend, selecteert u in de linkerzijbalk van HKEY_CURRENT_USER> en selecteert u vervolgens Software.
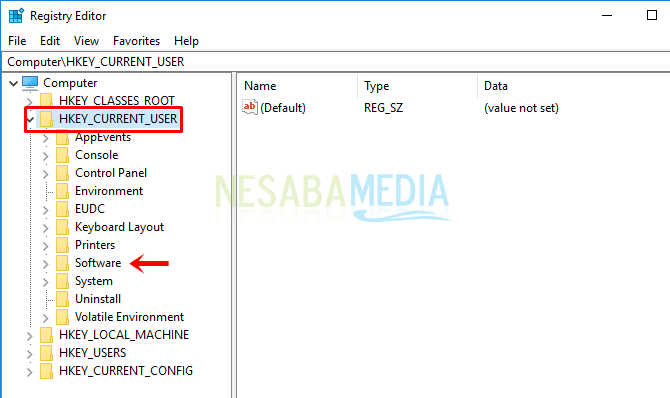
3. Kies vervolgens Microsoft.

4. Selecteer vervolgens Windows> en selecteer vervolgens CurrentVersion.
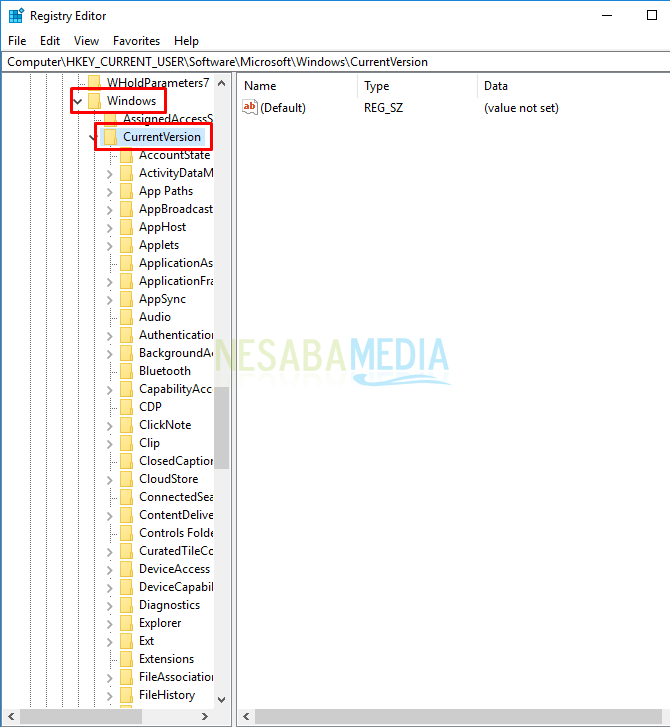
5. De volgende stap is Polices selecteren en vervolgens Verkenner selecteren.

6. Klik nu aan de rechterkant met de rechtermuisknop op een leeg gebied en selecteer Nieuw> en selecteer vervolgens DWORD-waarde (32-bits).

7. Verander de naam in DisallowRun zoals hieronder getoond en dubbelklik op DisallowRun.

8. Wijzig vervolgens de Waardegegevens in 1> en klik vervolgens op OK.

9. Klik daarna met de rechtermuisknop op de Verkenner-map op de linkerbalk> selecteer vervolgens Nieuw> en selecteer vervolgens Sleutel.
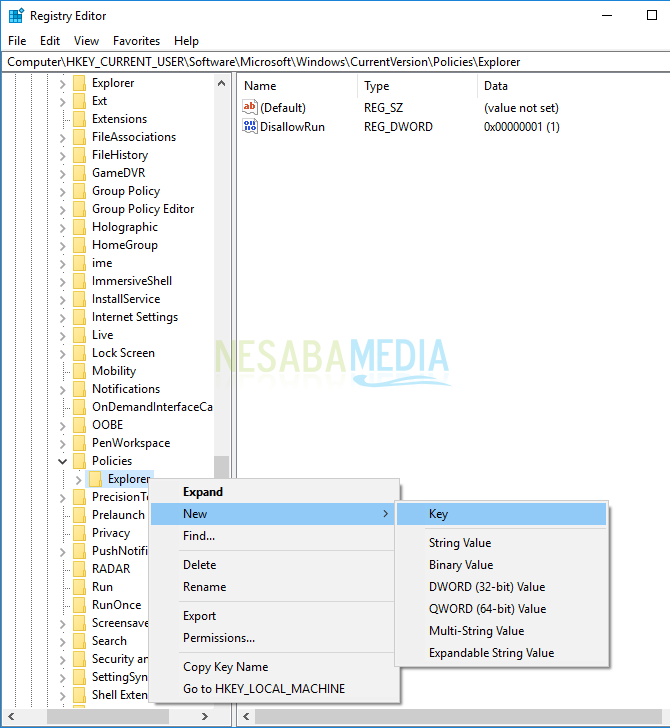
10. Maak dan de mapnaam DisallowRun.

11. Klik in de volgende stap met de rechtermuisknop op een leeg gebied aan de rechterkant> selecteer vervolgens Nieuw> en selecteer vervolgens Stringwaarde.

12. Maak dan een naam naar uw wensen, bijvoorbeeld de naam van de applicatie die u wilt blokkeren> dubbelklik vervolgens op de String Waarde.

13 Wijzig daarna de Waardegegevens in de naam van de toepassing die u wilt blokkeren met de extensie (.exe) toegevoegd aan het einde van de toepassingsnaam. Zoals hieronder, wil ik de WordPad-applicatie blokkeren, dan wordt het WordPad.exe> en klik vervolgens op OK.
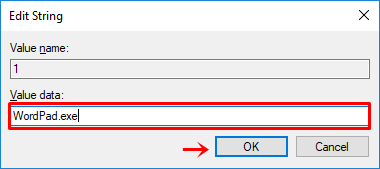
14 Start uw computer opnieuw op en probeer vervolgens de applicatie te openen die u hebt geblokkeerd. Als de applicatie niet kan worden geopend of uitgevoerd, hebt u de bovenstaande stappen correct uitgevoerd.
Gemakkelijk is niet de manier om applicaties in Windows 10 te blokkeren? In feite kan de bovenstaande methode niet worden uitgevoerd op het Windows 10-besturingssysteem, maar kan ook worden gedaan op andere versies van Windows. Als u de blokkeerstatus van de applicatie wilt intrekken, kunt u de waardegegevens wijzigen in 0 en de applicatienaam die u hebt gemaakt verwijderen. Dus het artikel over het blokkeren van applicaties in Windows 10. Hopelijk is dit artikel nuttig voor jou. Blijf Nesabamedia bezoeken om interessante en up-to-date informatie te krijgen.