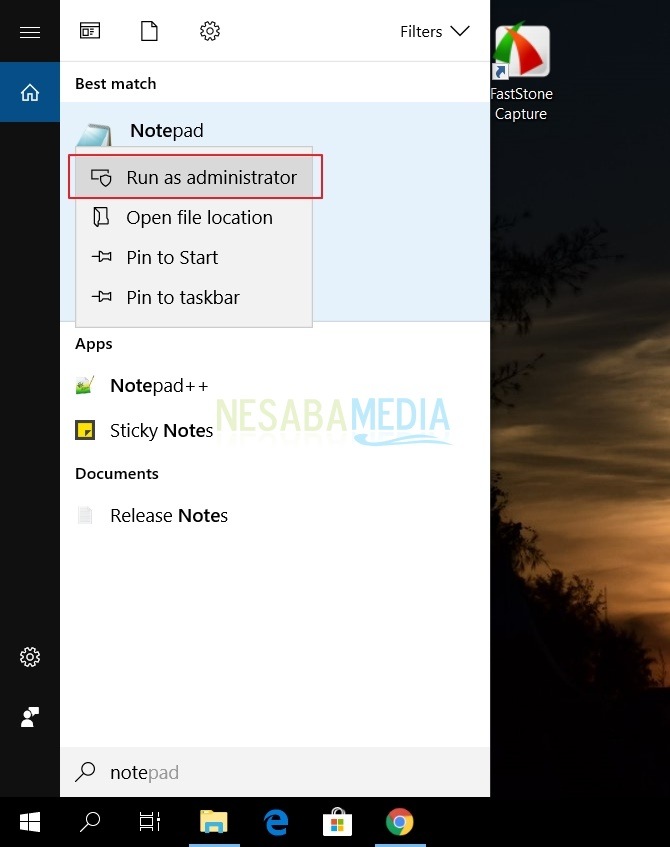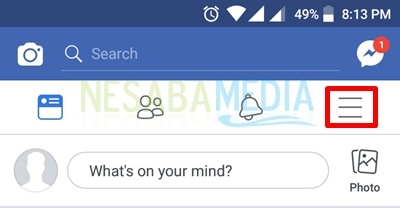Ohjeet Windows 10 -sovellusten estämiseen aloittelijoille
Joskus haluamme joissakin tilanteissaWindows 10 -tietokoneessa olevan sovelluksen tai jonkin muun sovelluksen estäminen. Syynä voi olla välttää muiden käyttämästä sovellusta, kun emme ole siellä tai edes sovellus osoittautuu siunaukseksi kannettaville tietokoneillemme. Joissakin sovelluksissa se on erittäin herkkä virustorjuntaohjelmalle käynnissä tai asennettuna kannettavalle tietokoneelle. Joten joskus tarvitsemme sovelluksen estävän jonkin aikaa.
Siksi estämälläkannettavassa tietokoneessa olevia sovelluksia, sovellusta ei voida ajaa tai käyttää, ennen kuin estetty tila peruutetaan tai korvataan. Kuinka sitten estää sovelluksia Windows 10: ssä?
No, tässä yhteydessä keskustelenkuinka estää sovelluksia Windows 10: ssä. Windows 10 -käyttäjät eivät voi suorittaa seuraavia vaiheita, mutta myös Windows voi käyttää muita versioita. Katsotaanpa alla oleva selitys.
Opetusohjelma sovellusten estämiseksi Windows 10: ssä
Ennen minkä sovelluksen estämistäHaluat, sinun on ryhdyttävä toimiin tärkeiden tietojen menettämisen estämiseksi. Voit ensin varmuuskopioida sovelluksen tiedot varmentaaksesi ei-toivotut tapahtumat. Vaikka nämä tapaukset ovat hyvin harvinaisia, kannattaa tehdä nämä toimet. Seuraa vain seuraavia vaiheita:
1. Avaa tietokoneen regedit painamalla Windows-näppäintä + R näppäimistöllä> kirjoita sitten regedit> paina sitten Enter tai napsauta OK.

2. Kun rekisterieditori on avattu, valitse HKEY_CURRENT_USER> vasen sivupalkki> ja valitse sitten Ohjelmisto.
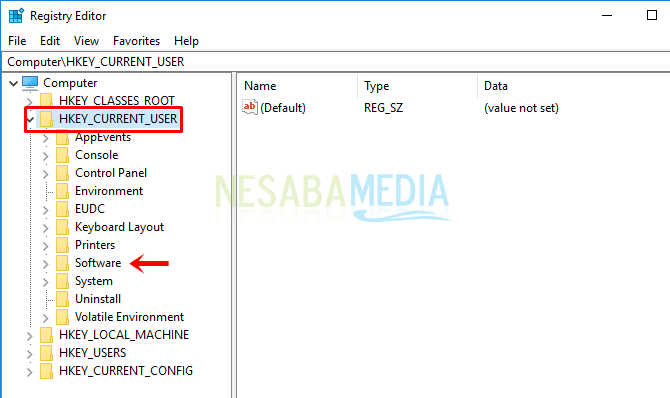
3. Valitse seuraavaksi Microsoft.

4. Valitse sitten Windows> sitten CurrentVersion.
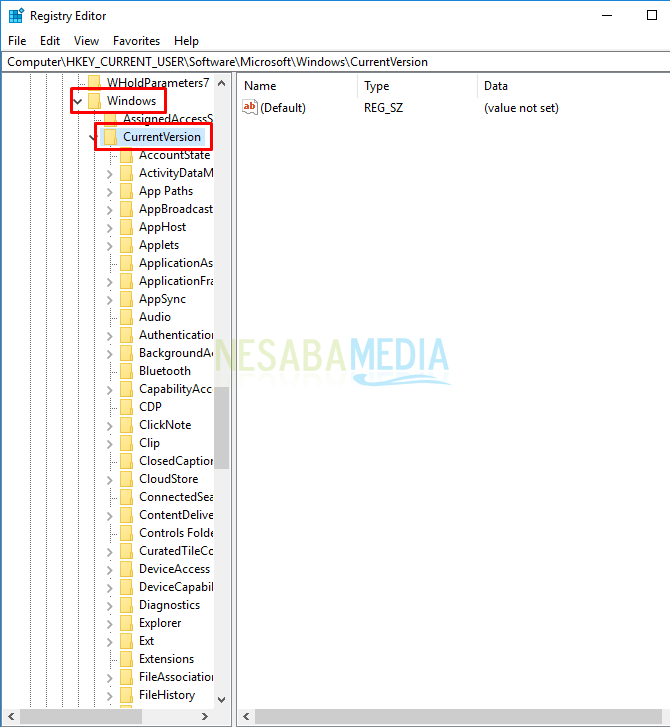
5. Seuraava vaihe on valitse Polices> sitten Explorer.

6. Napsauta nyt oikealla puolella hiiren kakkospainikkeella tyhjää aluetta ja valitse Uusi> valitse sitten DWORD (32-bittinen) arvo.

7. Muuta nimi nimeksi DisallowRun alla olevan kuvan mukaisesti ja kaksoisnapsauta sitten DisallowRun-painiketta.

8. Vaihda seuraavaksi arvotiedot arvoon 1> ja napsauta sitten OK.

9. Sen jälkeen napsauta hiiren kakkospainikkeella vasemmassa sivupalkissa olevaa Explorer-kansiota> valitse sitten Uusi> ja valitse sitten Avain.
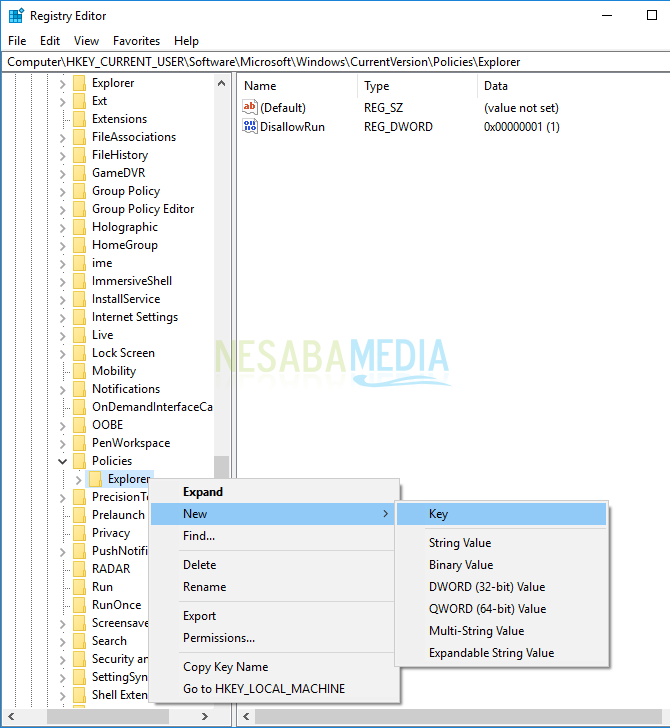
10. Tee sitten kansion nimestä DisallowRun.

11. Seuraava vaihe napsauta hiiren kakkospainikkeella oikealla olevaa tyhjää aluetta> valitse sitten Uusi> ja valitse sitten merkkijonon arvo.

12. Anna sitten haluamasi nimi, esimerkiksi estävän sovelluksen nimi> ja kaksoisnapsauta sitten merkkijonoarvoa.

13. Muuta sen jälkeen arvotiedot estävän sovelluksen nimeksi lisäämällä sovelluksen nimen loppuun lisäys (.exe). Esimerkiksi kuten alla haluan estää WordPad-sovelluksen, siitä tulee WordPad.exe> napsauta sitten OK.
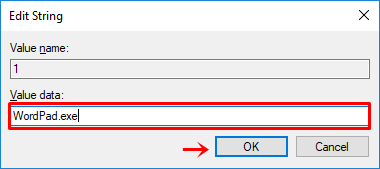
14. Käynnistä tietokone uudelleen ja yritä avata estetty sovellus. Jos sovellusta ei voi avata tai suorittaa, olet suorittanut yllä olevat vaiheet oikein.
Eikö ole helppoa estää sovelluksia Windows 10: ssä? Oikeastaan yllä olevaa menetelmää ei voida tehdä Windows 10 -käyttöjärjestelmässä, mutta se voidaan suorittaa myös muissa Windows-versioissa. Jos haluat peruuttaa sovelluksen estotilan, voit muuttaa Arvo-arvon arvoksi 0 ja poistaa luomasi sovelluksen nimen. Siksi artikkeli sovellusten estämisestä Windows 10: ssä. Toivottavasti tämä artikkeli on hyödyllinen sinulle. Jatka vierailua Nesabamediassa saadaksesi mielenkiintoisia ja ajantasaisia tietoja.