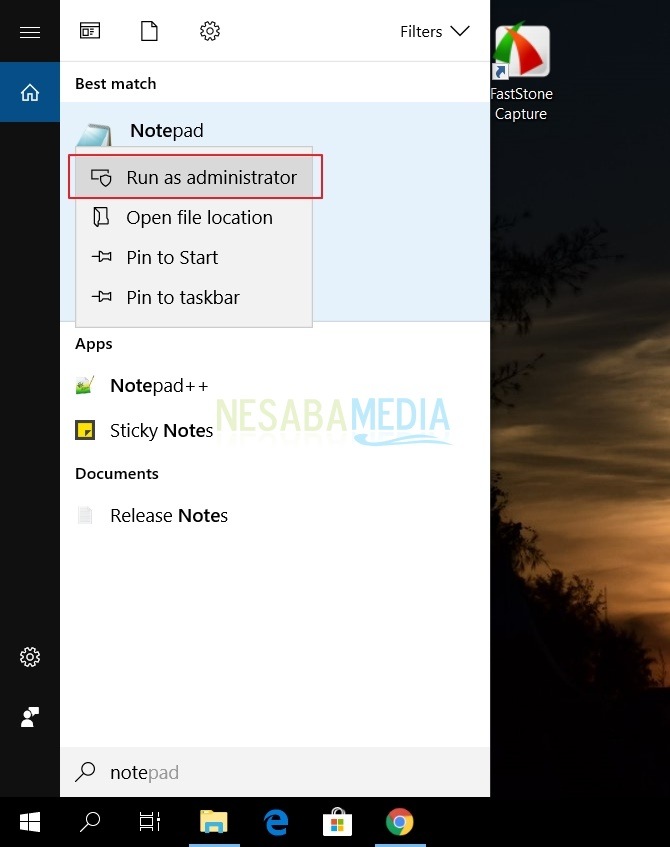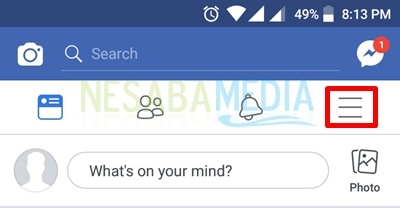Vejledning om, hvordan man blokerer applikationer i Windows 10 for begyndere
Undertiden i nogle situationer vi gerne vilblokerer en applikation eller noget der findes på bærbar Windows 10. Årsagen kan være at undgå, at andre mennesker bruger applikationen, når vi ikke er der, eller endda viser applikationen sig at være en velsignelse for vores bærbare computere. I nogle applikationer er det meget modtageligt for antivirus, der kører eller installeres på din bærbare computer. Så nogle gange har vi brug for, at applikationen blokeres i et stykke tid.
Derfor ved at blokere aapplikationer, der er på den bærbare computer, så kan applikationen ikke køres eller bruges, før blokeringsstatus er ophævet eller erstattet. Hvordan kan man så blokere applikationer i Windows 10?
Nå, ved denne lejlighed vil jeg diskuterehvordan man blokerer applikationer i Windows 10. Trinene nedenfor kan ikke kun udføres af brugere af Windows 10, men også Windows med andre versioner kan også. Lad os se forklaringen nedenfor.
Vejledning Sådan blokeres applikationer i Windows 10
Før du begynder at blokere hvilken applikationDu ønsker, skal du tage skridt for at forhindre tab af dine vigtige data. Du kan først sikkerhedskopiere dataene på applikationen for at minimere uønskede begivenheder. Selvom disse sager er meget sjældne, er det en god ide at tage disse handlinger. Kom nu, bare følg nedenstående trin:
1. Åbn regedit på din computer ved at trykke på Windows-tasten + R på dit tastatur> skriv derefter regedit> og tryk derefter på Enter eller klik på OK.

2. Når Registreringseditoren er åbnet, skal du vælge i venstre sidelinie i HKEY_CURRENT_USER> og derefter vælge Software.
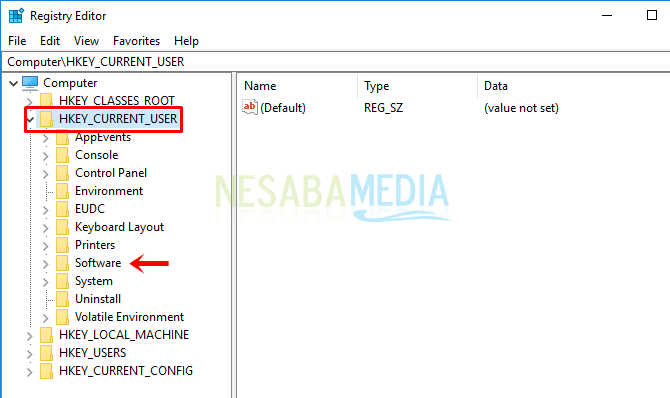
3. Vælg derefter Microsoft.

4. Vælg derefter Windows> og vælg derefter CurrentVersion.
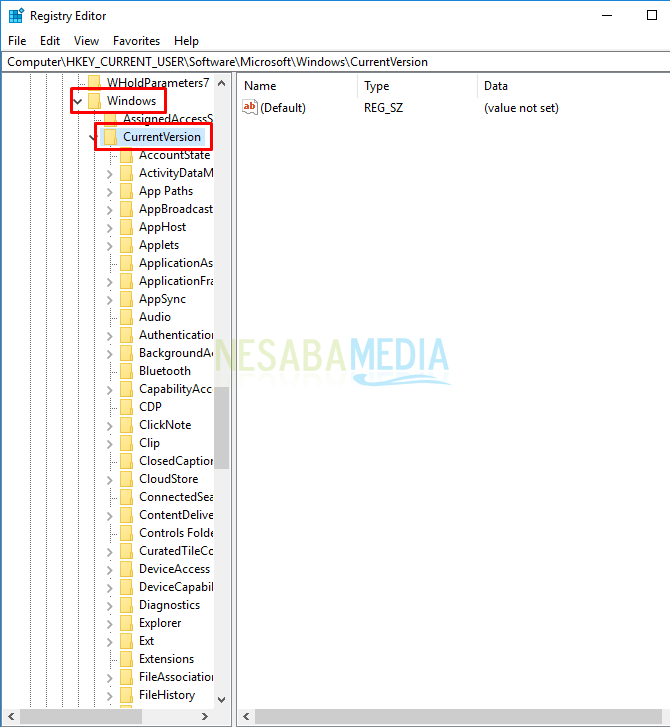
5. Det næste trin er at vælge Polices> og derefter vælge Explorer.

6. Højreklik nu på højre side på et tomt område og vælg Ny> og vælg DWORD (32-bit) værdi.

7. Skift venligst navnet til DisallowRun som vist nedenfor, og dobbeltklik derefter på DisallowRun.

8. Skift derefter værdiedataene til 1> og klik derefter på OK.

9. Højreklik derefter på Explorer-mappen i venstre sidelinie> vælg derefter Ny> og vælg derefter Tast.
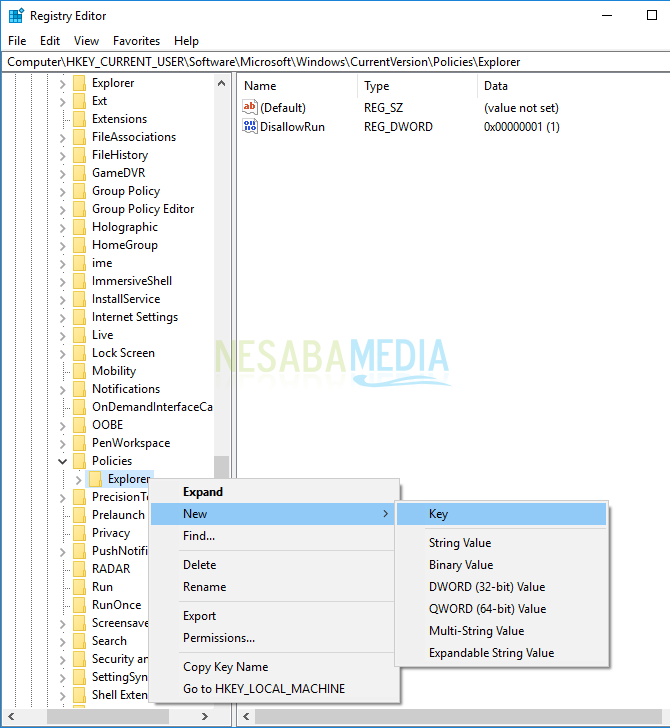
10. Lad venligst mappenavnet blive DisallowRun.

11. Højreklik på det næste trin på et tomt område til højre> vælg derefter Ny> og vælg derefter strengværdi.

12. Lav derefter et navn efter dine ønsker, for eksempel navnet på den applikation, du vil blokere> dobbeltklik derefter på strengværdien.

13. Efter dette skal du ændre værdiedataene til navnet på den applikation, du vil blokere med udvidelsen (.exe) tilføjet i slutningen af programnavnet. For eksempel som nedenfor vil jeg blokere WordPad-applikationen, så bliver det WordPad.exe> og klik derefter på OK.
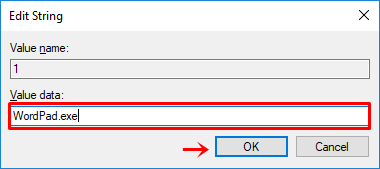
14. Genstart venligst din computer, og prøv derefter at åbne det program, du har blokeret. Hvis applikationen ikke kan åbnes eller køres, har du udført ovenstående trin korrekt.
Er det ikke let, hvordan man blokerer apps på Windows 10? Faktisk kan ovennævnte metode ikke udføres på Windows 10-operativsystemet, men kan også gøres på andre versioner af Windows. Hvis du vil tilbagekalde applikationens blokeringsstatus, kan du ændre værdiedataene til 0 og slette det programnavn, du har oprettet. Således artiklen om, hvordan man blokerer applikationer i Windows 10. Forhåbentlig er denne artikel nyttig for dig. Besøg Nesabamedia for at få interessante og ajourførte oplysninger.