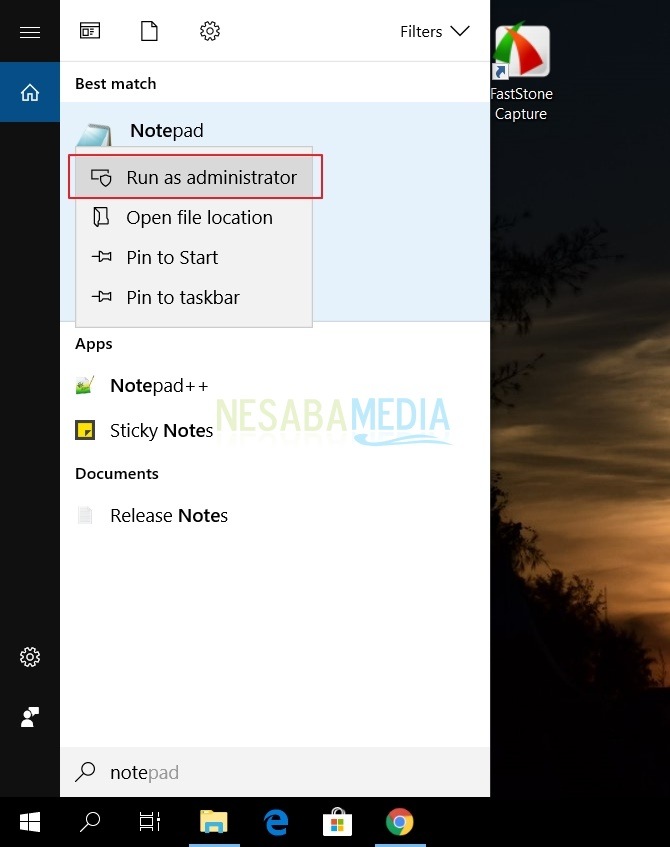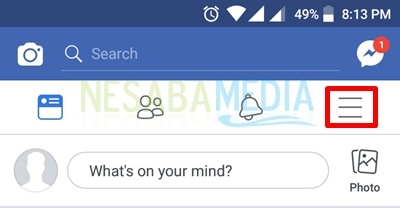הדרכה כיצד לחסום יישומים ב- Windows 10 למתחילים
לפעמים, במצבים מסוימים אנו רוציםחסימת אפליקציה או כזו שנמצאת במחשב הנייד של Windows 10. הסיבה יכולה להיות להימנע מאנשים אחרים המשתמשים באפליקציה כשאנחנו לא שם או אפילו שהיישום מתברר כברכה עבור המחשבים הניידים שלנו. ביישומים מסוימים זה רגיש מאוד להפעלת אנטי-וירוס או להתקנה במחשב הנייד שלך. לכן, לפעמים אנו זקוקים לחסימת היישום למשך זמן מה.
לכן על ידי חסימת איישומים שנמצאים במחשב הנייד אז לא ניתן להפעיל או להשתמש ביישום עד שהסטטוס החסום יבוטל או יוחלף. ואז כיצד לחסום יישומים ב- Windows 10?
ובכן, בהזדמנות זו אדוןכיצד לחסום יישומים ב- Windows 10. השלבים שלהלן לא יכולים להיעשות רק על ידי משתמשי Windows 10, אלא גם Windows עם גרסאות אחרות יכולות לעשות זאת. בואו נראה את ההסבר להלן.
הדרכה כיצד לחסום יישומים ב- Windows 10
לפני שמתחילים לחסום איזו יישוםאתה רוצה, עליך לנקוט צעדים כדי למנוע אובדן של הנתונים החשובים שלך. תחילה ניתן לגבות את הנתונים ביישום כדי למזער אירועים לא רצויים. למרות שמקרים אלה נדירים ביותר, כדאי לנקוט בפעולות אלה. בוא, פשוט עקוב אחר הצעדים שלהלן:
1. פתח את regedit במחשב שלך על ידי לחיצה על מקש Windows + R במקלדת> הקלד regedit> ואז לחץ על Enter או לחץ על OK.

2. לאחר שעורך הרישום פתוח, אנא בחר את סרגל הצד השמאלי ב- HKEY_CURRENT_USER> ואז בחר תוכנה.
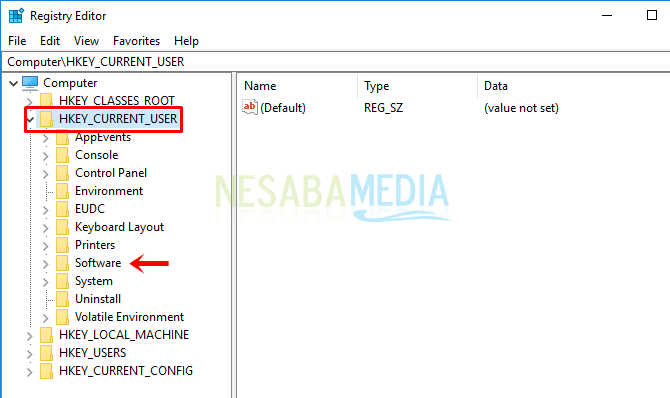
3. בשלב הבא בחר במיקרוסופט.

4. ואז בחר Windows> ואז בחר CurrentVersion.
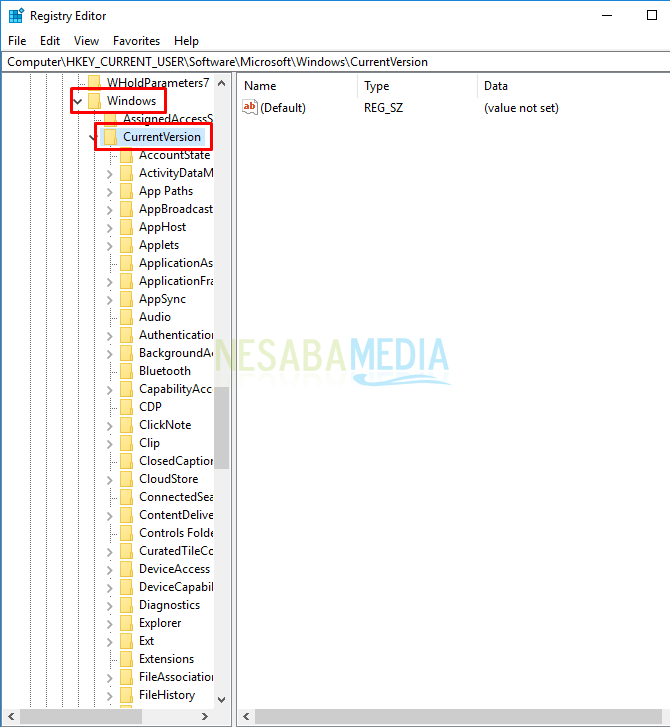
5. השלב הבא הוא בחר Polices> ואז בחר Explorer.

6. כעת, בצד ימין, אנא לחץ באמצעות לחצן העכבר הימני על אזור ריק ובחר חדש> ואז בחר DWORD (32 סיביות) ערך.

7. אנא שנה את השם ל- DisallowRun כמוצג להלן ולחץ לחיצה כפולה על DisallowRun.

8. הבא, אנא שנה את נתוני הערך ל -1> ולחץ על אישור.

9. לאחר מכן, לחץ באמצעות לחצן העכבר הימני על התיקיה סייר בסרגל השמאלי> ואז בחר חדש> ואז בחר מקש.
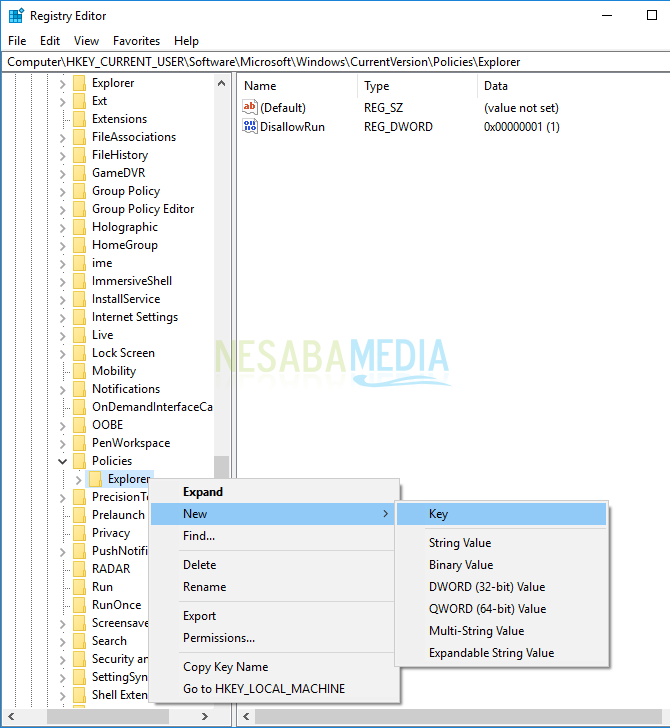
10. לאחר מכן בבקשה הגדר את שם התיקיה ל- DisallowRun.

11. השלב הבא אנא לחץ באמצעות לחצן העכבר הימני על אזור ריק מצד ימין> ואז בחר חדש> ואז בחר ערך מחרוזת.

12. אז אנא ציין שם לפי רצונך, למשל שם היישום שברצונך לחסום> ואז לחץ פעמיים על ערך המחרוזת.

13 לאחר מכן, שנה את נתוני הערך לשם היישום שברצונך לחסום באמצעות התוסף (.exe) שנוסף בסוף שם היישום. לדוגמה, להלן אני רוצה לחסום את יישום WordPad ואז הוא יהפוך ל- WordPad.exe> ואז לחץ על אישור.
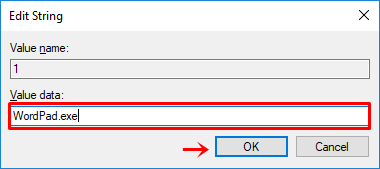
14 אנא הפעל מחדש את המחשב שלך ואז נסה לפתוח את היישום שחסמת. אם לא ניתן לפתוח או להפעיל את היישום, ביצעת נכון את הצעדים שלעיל.
האם לא קל לחסום אפליקציות במערכת Windows 10? למעשה, השיטה שלעיל לא יכולה להיעשות במערכת ההפעלה Windows 10, אך ניתן לבצע אותה גם בגירסאות אחרות של Windows. אם ברצונך לבטל את סטטוס החסימה של היישום, אתה יכול לשנות את נתוני הערך ל- 0 ולמחוק את שם היישום שיצרת. כך המאמר כיצד לחסום יישומים ב- Windows 10. אני מקווה שמאמר זה שימושי עבורך. המשך לבקר בנסבמדיה כדי לקבל מידע מעניין ועדכני.