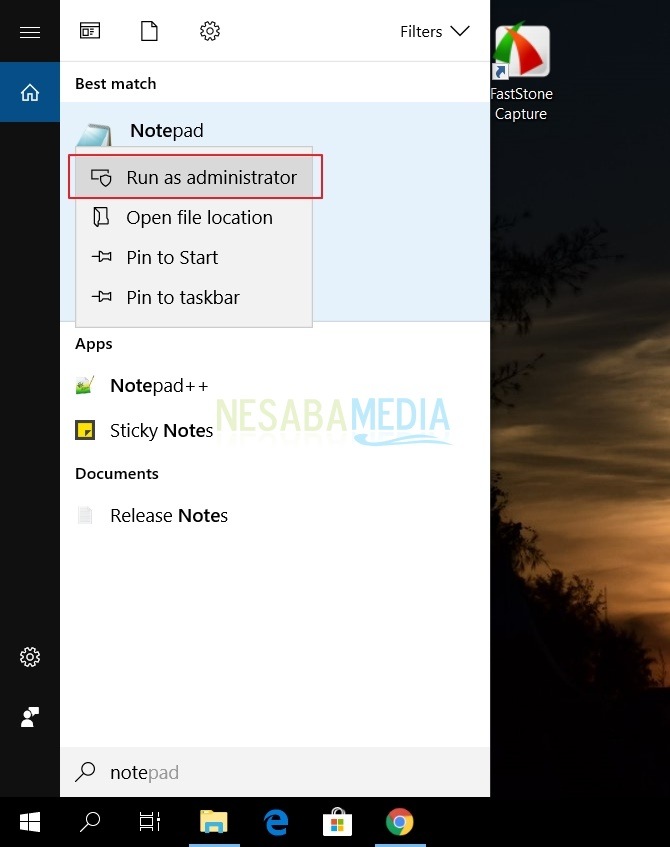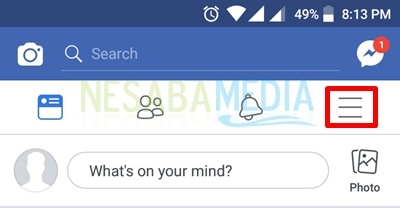Výukový program o blokovaní aplikácií v systéme Windows 10 pre začiatočníkov
Niekedy v niektorých situáciách chcemeblokovanie aplikácie alebo niečoho, čo je na prenosnom počítači so systémom Windows 10. Dôvodom môže byť zabránenie tomu, aby aplikáciu používali iní ľudia, keď tam nie sme, alebo sa dokonca ukázalo, že to je pre naše notebooky požehnaním. V niektorých aplikáciách je veľmi citlivý na antivírusový program spustený alebo nainštalovaný na vašom prenosnom počítači. Preto niekedy potrebujeme aplikáciu na chvíľu zablokovať.
Preto blokovaním aaplikácií, ktoré sú na prenosnom počítači, potom aplikáciu nie je možné spustiť alebo používať, kým nebude blokovaný stav zrušený alebo nahradený. Ako blokovať aplikácie v systéme Windows 10?
Pri tejto príležitosti budem diskutovaťako blokovať aplikácie v systéme Windows 10. Nasledujúce kroky môžu vykonať nielen používatelia systému Windows 10, ale aj systém Windows s inými verziami. Pozrime sa na nižšie uvedené vysvetlenie.
Tutoriál Ako blokovať aplikácie v systéme Windows 10
Pred začatím blokovania, ktorá aplikáciaChcete, mali by ste podniknúť kroky, aby ste zabránili strate dôležitých údajov. Najskôr môžete zálohovať údaje v aplikácii, aby ste minimalizovali nechcené udalosti. Aj keď sú tieto prípady veľmi zriedkavé, je dobré tieto kroky podniknúť. No tak, postupujte podľa nasledujúcich krokov:
1. Na počítači otvorte program regedit stlačením kláves Windows + R na klávesnici> potom napíšte regedit> a potom stlačte kláves Enter alebo kliknite na tlačidlo OK.

2. Po otvorení Editora databázy Registry vyberte na ľavej strane panela HKEY_CURRENT_USER> a potom vyberte položku Softvér.
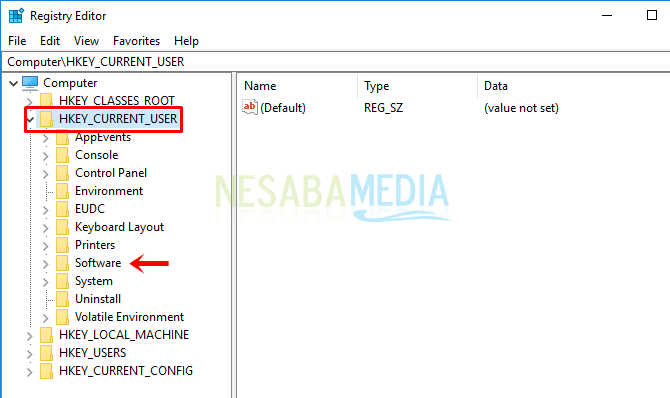
3. Ďalej vyberte spoločnosť Microsoft.

4. Potom vyberte Windows> vyberte CurrentVersion.
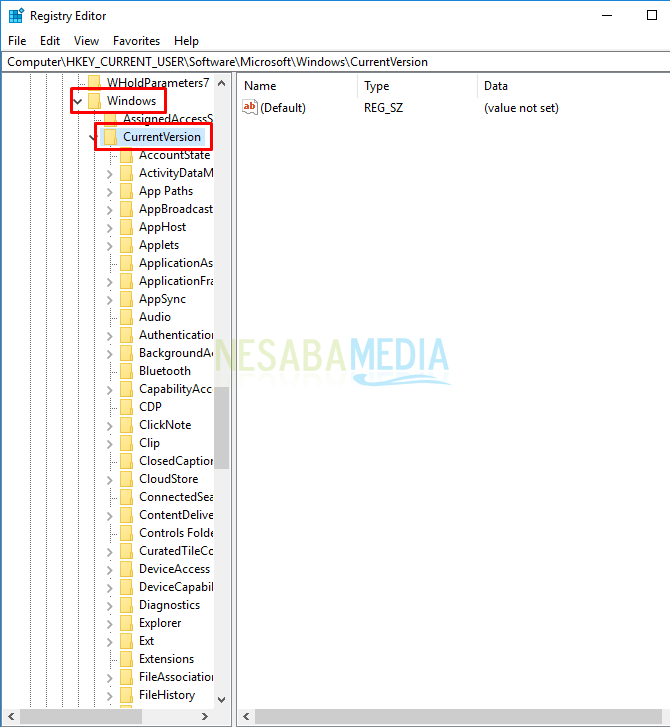
5. Ďalším krokom je Polices> a potom vyberte Explorer.

6. Teraz na pravej strane kliknite pravým tlačidlom myši na prázdne miesto a vyberte položku Nový> a potom vyberte hodnotu DWORD (32-bit) Value.

7. Zmeňte názov na DisallowRun, ako je to znázornené nižšie, a potom dvakrát kliknite na DisallowRun.

8. Potom zmeňte Údaj hodnoty na 1> a potom kliknite na OK.

9. Potom kliknite pravým tlačidlom myši na priečinok Prieskumník na ľavej bočnej lište> vyberte Nový> a potom vyberte Kľúč.
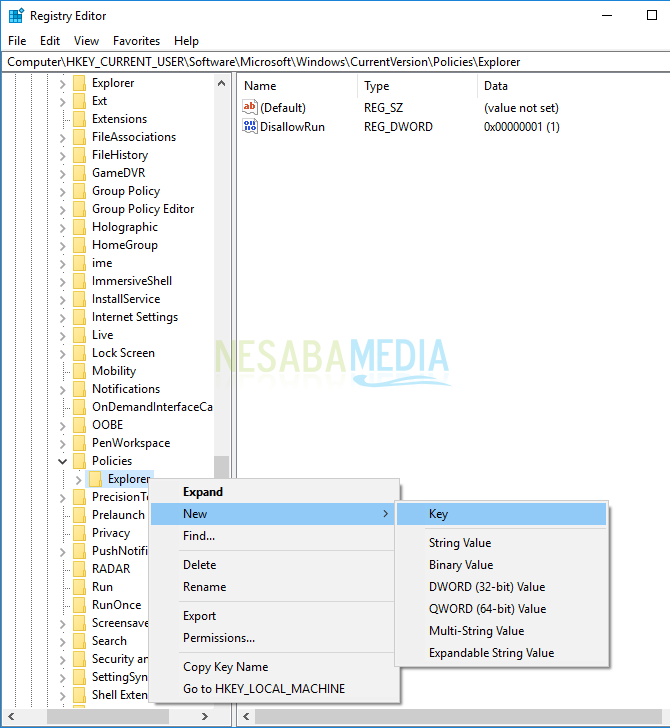
10. Potom urobte z názvu priečinka DisallowRun.

11. Ďalším krokom kliknite pravým tlačidlom myši na prázdne miesto napravo> potom vyberte Nový> a potom vyberte hodnotu reťazca.

12. Potom pomenujte podľa svojich predstáv, napríklad názov aplikácie, ktorú chcete zablokovať> a potom dvakrát kliknite na hodnotu reťazca.

13. Potom zmeňte údaje hodnoty na názov aplikácie, ktorú chcete blokovať, s príponou (.exe) pridanou na koniec názvu aplikácie. Napríklad, ako je uvedené nižšie, chcem blokovať aplikáciu WordPad, potom sa stane WordPad.exe> potom kliknite na tlačidlo OK.
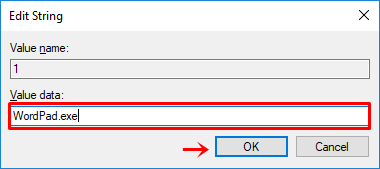
14. Reštartujte počítač a potom skúste otvoriť aplikáciu, ktorú ste zablokovali. Ak aplikáciu nie je možné otvoriť alebo spustiť, vyššie uvedené kroky ste vykonali správne.
Nie je ľahké blokovať aplikácie v systéme Windows 10? Vyššie uvedená metóda sa v skutočnosti nedá vykonať na operačnom systéme Windows 10, ale môže sa vykonať aj na iných verziách systému Windows. Ak chcete zrušiť stav blokovania aplikácie, môžete zmeniť hodnotu Údaj na 0 a odstrániť názov aplikácie, ktorý ste vytvorili. Článok o blokovaní aplikácií v systéme Windows 10 je preto pre vás užitočný. Neustále navštevujte Nesabamedia, aby ste získali zaujímavé a aktuálne informácie.