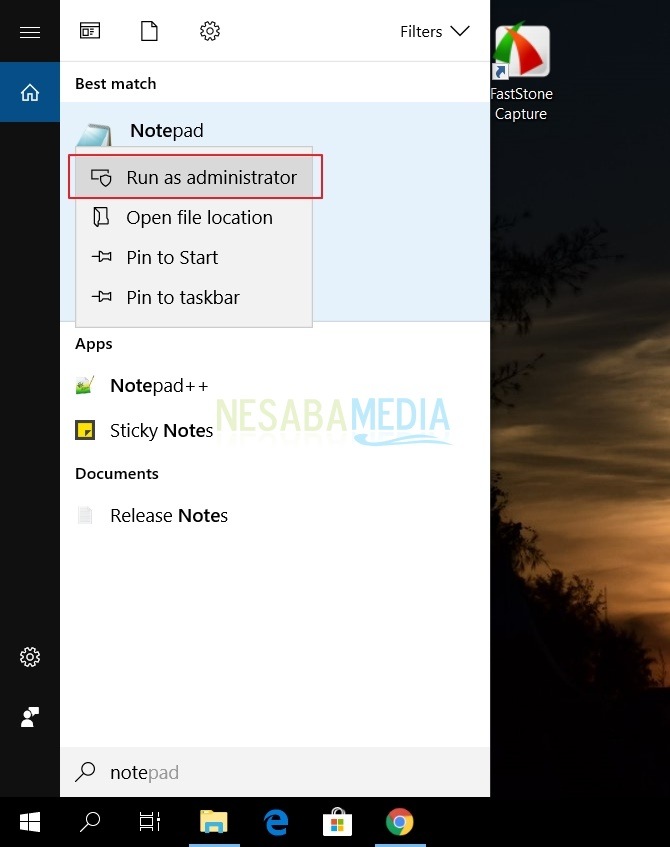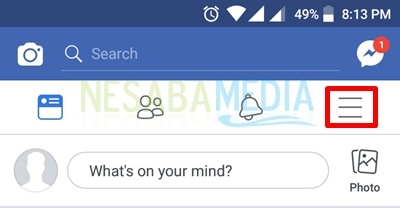Tutorial sobre como bloquear aplicativos no Windows 10 para iniciantes
Às vezes, em algumas situações, queremosbloquear um aplicativo ou outro que esteja no laptop Windows 10. O motivo pode ser o de evitar que outras pessoas o usem quando não estivermos lá ou mesmo que o aplicativo seja uma bênção para nossos laptops. Em alguns aplicativos, é muito suscetível à execução de antivírus ou instalada no seu laptop. Portanto, às vezes precisamos que o aplicativo seja bloqueado por um tempo.
Portanto, ao bloquear umaplicativos que estão no laptop, o aplicativo não pode ser executado ou usado até que o status de bloqueio seja revogado ou substituído. Então, como bloquear aplicativos no Windows 10?
Bem, nesta ocasião vou discutircomo bloquear aplicativos no Windows 10. As etapas abaixo não podem ser feitas apenas pelos usuários do Windows 10, mas também o Windows com outras versões. Vamos ver a explicação abaixo.
Tutorial Como bloquear aplicativos no Windows 10
Antes de começar a bloquear qual aplicativoVocê deseja, você deve tomar medidas para evitar a perda de seus dados importantes. Você pode primeiro fazer backup dos dados no aplicativo para minimizar eventos indesejados. Embora esses casos sejam muito raros, é uma boa ideia executar essas ações. Vamos, basta seguir os passos abaixo:
1. Abra o regedit no seu computador pressionando a tecla Windows + R no teclado> digite regedit> e pressione Enter ou clique em OK.

2. Após a abertura do Editor do Registro, selecione a barra lateral esquerda em HKEY_CURRENT_USER> e selecione Software.
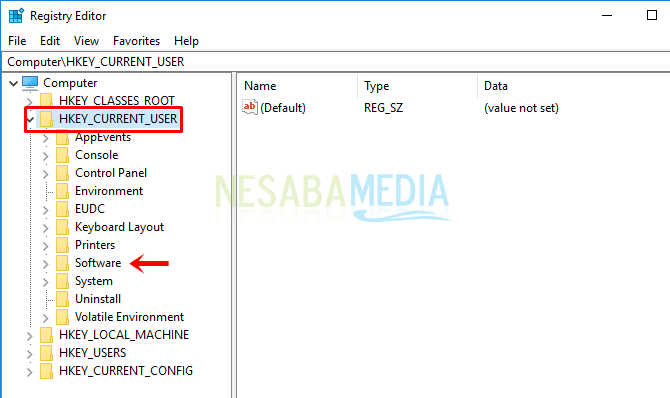
3. Em seguida, escolha Microsoft.

4. Em seguida, selecione Windows> e selecione CurrentVersion.
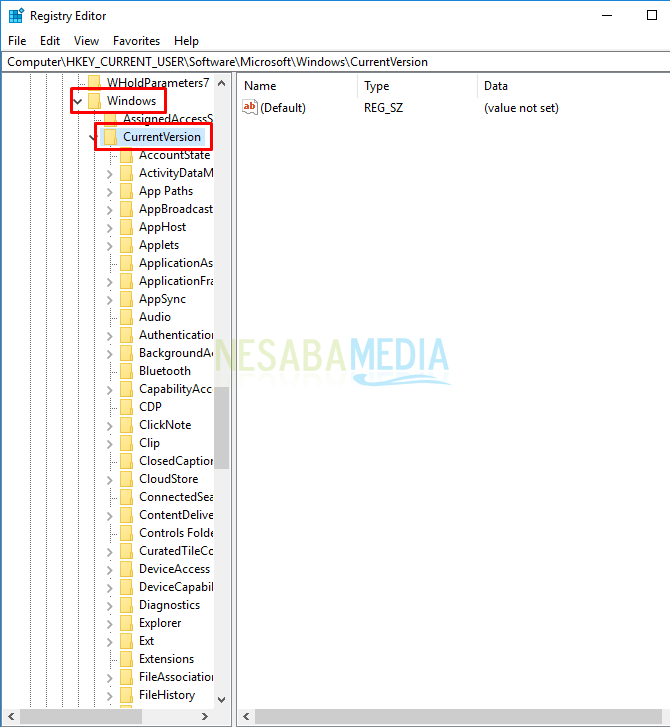
5. O próximo passo é selecionar Políticas>, em seguida, selecione Explorer.

6. Agora, no lado direito, clique com o botão direito do mouse em uma área vazia e selecione Novo> e selecione Valor DWORD (32 bits).

7. Altere o nome para DisallowRun como mostrado abaixo e clique duas vezes em DisallowRun.

8. Em seguida, altere os dados do valor para 1> e clique em OK.

9. Depois disso, clique com o botão direito do mouse na pasta Explorer na barra lateral esquerda> selecione Novo> e selecione Chave.
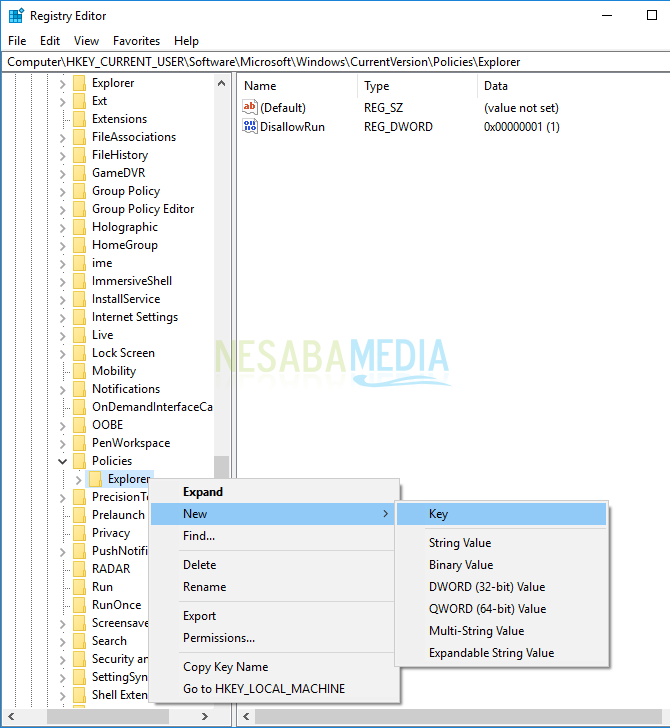
10. Em seguida, faça o nome da pasta se tornar DisallowRun.

11. Na próxima etapa, clique com o botão direito do mouse em uma área vazia à direita> selecione Novo> e selecione Valor da String.

12. Em seguida, faça um nome de acordo com seus desejos, por exemplo, o nome do aplicativo que você deseja bloquear> e clique duas vezes no Valor da String.

13 Depois disso, altere os dados do valor para o nome do aplicativo que você deseja bloquear com a extensão (.exe) adicionada no final do nome do aplicativo. Por exemplo, como abaixo, desejo bloquear o aplicativo WordPad, que se torna WordPad.exe> e clique em OK.
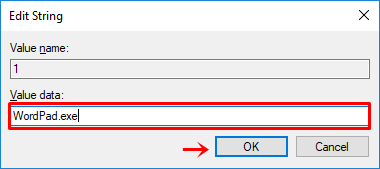
14 Por favor, reinicie o computador e tente abrir o aplicativo que você bloqueou. Se o aplicativo não puder ser aberto ou executado, você executou as etapas acima corretamente.
Não é fácil como bloquear aplicativos no Windows 10? Na verdade, o método acima não pode ser executado no sistema operacional Windows 10, mas também em outras versões do Windows. Se você deseja revogar o status de bloqueio do aplicativo, pode alterar os dados do Valor para 0 e excluir o nome do aplicativo que você criou. Assim, o artigo sobre como bloquear aplicativos no Windows 10. Espero que este artigo seja útil para você. Continue visitando a Nesabamedia para obter informações interessantes e atualizadas.