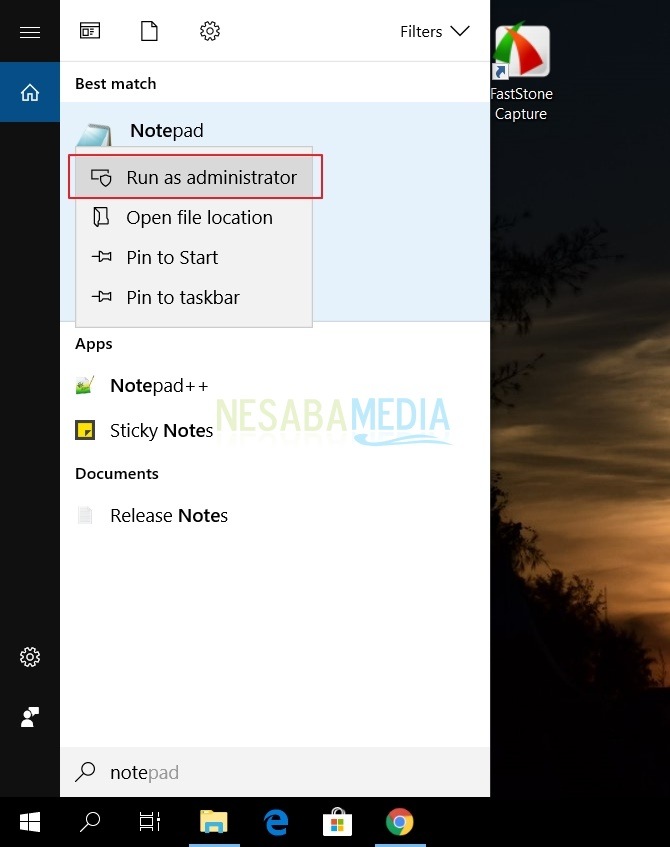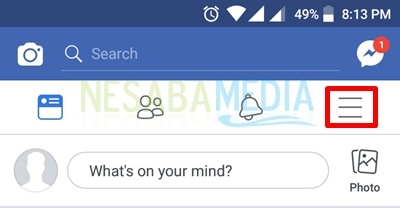Vadovėlis, kaip blokuoti programas „Windows 10“ pradedantiesiems
Kartais tam tikrose situacijose norimeprogramos ar kai kurios programos, esančios nešiojamajame kompiuteryje, blokavimas. Priežastis gali būti vengti kitų žmonių, besinaudojančių šia programa, kai mūsų ten nėra, ar net ši programa pasirodo mūsų nešiojamųjų kompiuterių palaima. Kai kuriose programose labai jautrus antivirusinių programų veikimas ar įdiegimas į jūsų nešiojamąjį kompiuterį. Taigi, kartais mums reikia, kad programa tam tikrą laiką būtų blokuojama.
Todėl blokuodamas aprogramų, kurios yra nešiojamajame kompiuteryje, tada jos negalima paleisti ar naudoti, kol bloko būsena nebus atšaukta ar pakeista. Tada kaip blokuoti programas „Windows 10“?
Na, ta proga aptarsiukaip blokuoti programas sistemoje „Windows 10.“ Žemiau pateiktus veiksmus gali atlikti ne tik „Windows 10“ vartotojai, bet taip pat gali naudoti „Windows“ su kitomis versijomis. Pažiūrėkime paaiškinimą žemiau.
Mokymo programa, kaip blokuoti programas „Windows 10“
Prieš pradedant blokuoti kurią programąNorite, kad turėtumėte imtis priemonių, kad neprarastumėte svarbių duomenų. Pirmiausia galite sukurti atsarginę programos duomenų atsarginę kopiją, kad sumažintumėte nepageidaujamų įvykių skaičių. Nors šie atvejai yra labai reti, verta imtis šių veiksmų. Eik, tiesiog atlikite šiuos veiksmus:
1. Atidarykite „regedit“ savo kompiuteryje paspausdami klavišą „Windows“ + R klaviatūroje> tada įveskite regedit> tada paspauskite Enter arba spustelėkite Gerai.

2. Atsidarius registro rengyklę, kairėje pusėje pasirinkite HKEY_CURRENT_USER>, tada pasirinkite Programinė įranga.
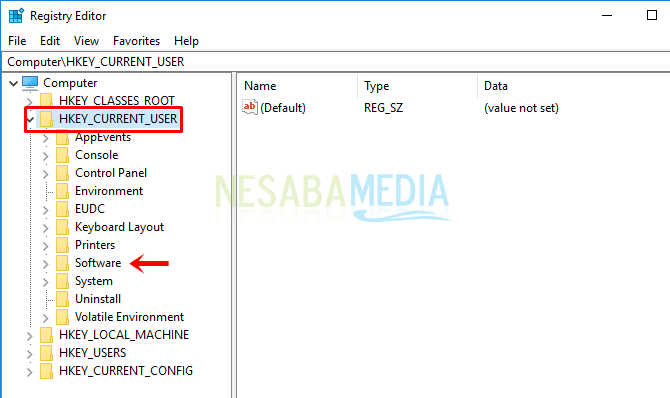
3. Tada pasirinkite „Microsoft“.

4. Tada pasirinkite „Windows“> tada pasirinkite „CurrentVersion“.
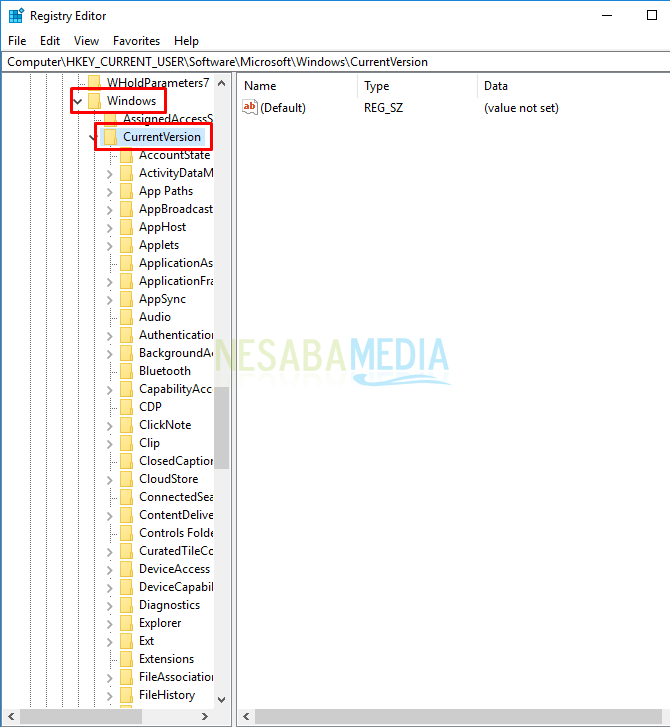
5. Kitas žingsnis - pasirinkite Polices> tada pasirinkite Explorer.

6. Dabar, dešinėje, dešiniuoju pelės mygtuku spustelėkite tuščią sritį ir pasirinkite Naujas> tada pasirinkite DWORD (32 bitų) reikšmė.

7. Pakeiskite pavadinimą į DisallowRun, kaip parodyta žemiau, tada du kartus spustelėkite DisallowRun.

8. Tada pakeiskite vertės duomenis į 1>, tada spustelėkite Gerai.

9. Po to dešiniuoju pelės mygtuku spustelėkite aplanką „Explorer“ kairėje šoninėje juostoje> tada pasirinkite Naujas> tada pasirinkite Raktas.
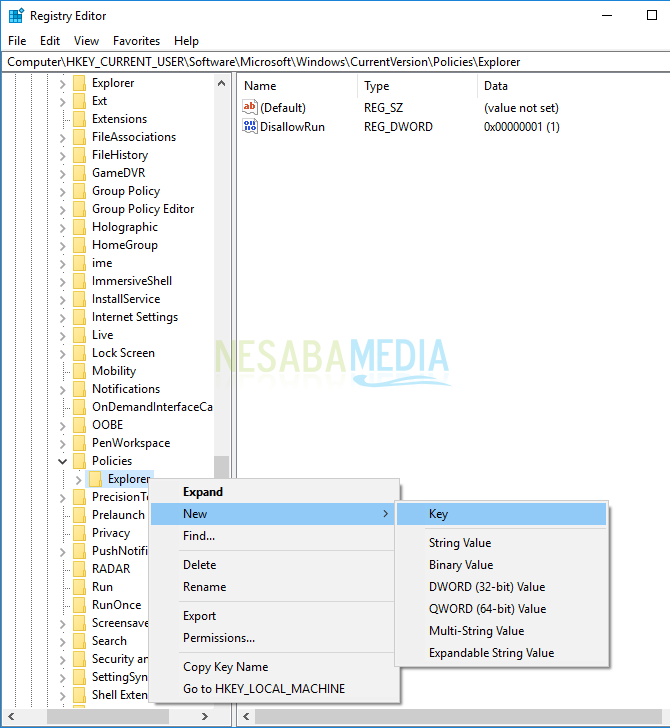
10. Tada prašome, kad aplanko pavadinimas taptų DisallowRun.

11. Kitas žingsnis - dešiniuoju pelės mygtuku spustelėkite tuščią sritį dešinėje> tada pasirinkite Naujas> tada pasirinkite Eilutės reikšmė.

12. Tada pagal savo norus parašykite pavadinimą, pavyzdžiui, programos, kurią norite užblokuoti, pavadinimą> tada du kartus spustelėkite eilutės reikšmę.

13 Po to pakeiskite vertės duomenis į norimos užblokuoti programos pavadinimą su programos pavadinimo pabaigoje pridėtu plėtiniu (.exe). Pavyzdžiui, kaip aprašyta žemiau, noriu užblokuoti „WordPad“ programą, tada ji tampa „WordPad.exe“> tada spustelėkite Gerai.
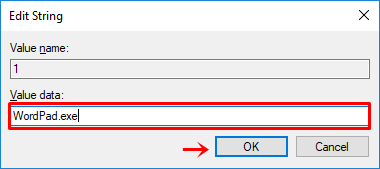
14 Iš naujo paleiskite kompiuterį, tada pabandykite atidaryti programą, kurią užblokavote. Jei programos negalima atidaryti ar paleisti, tada teisingai atlikote aukščiau nurodytus veiksmus.
Ar nelengva blokuoti programas „Windows 10“? Tiesą sakant, aukščiau pateikto metodo negalima atlikti naudojant „Windows 10“ operacinę sistemą, bet taip pat galima atlikti ir su kitomis „Windows“ versijomis. Jei norite atšaukti programos blokavimo būseną, galite pakeisti reikšmės duomenis į 0 ir ištrinti jūsų sukurtos programos pavadinimą. Taigi straipsnis apie tai, kaip blokuoti programas „Windows 10“. Tikimės, kad šis straipsnis jums bus naudingas. Apsilankykite Nesabamedia ir gaukite įdomios bei naujausios informacijos.