2 tapaa palauttaa pysyvästi poistetut tiedostot, todista se nyt!
Oletko koskaan poistanut tiedoston vahingossa? Oletko koskaan? Tätä tapahtuu myös usein, ja tietotekniikkaa käyttävät ihmiset ovat kokeneet sen.
Jos tiedosto poistetaan pysyvästi, niintiedosto voidaan silti palauttaa Roskakori-kansion kautta. Se ei todellakaan ole liian huolestuttava, napsauta vain Palauta, jolloin tiedosto palaa alkuperäiseen paikkaan ennen sen poistamista. Mutta jos tiedosto poistetaan vahingossa lopullisesti, tarvitset ohjelmiston apua sen palauttamiseen.
Tässä artikkelissa selitämmepysyvästi poistettujen tiedostojen palauttamisesta. Periaatteessa on olemassa kaksi tapaa, joita voidaan käyttää palautettujen tiedostojen palauttamiseen pysyvästi, nimittäin ohjelmisto ja ilman ohjelmistoa.
Palauta ilmanKäytä palautusmahdollisuuksia kansiossa, johon tiedosto tallennetaan, ennen poistamista. Tämä menetelmä on melko tehokas, mutta valitettavasti kaikki käyttöjärjestelmät eivät tue tätä ominaisuutta, joten mieluummin käytämme ohjelmistoja.
Kuinka palauttaa poistetut tiedostot kannettavalle tietokoneelle
Muiden kuin helpommin käytettävien ohjelmistojen käyttökaikkia tietokoneita on myös helpompi käyttää yksinkertaisen käyttöliittymän avulla ja varmasti kevyitä kaikissa tietokoneissa. Ohjelmiston nimi on EaseUS Data Recovery Wizard ja PC Inspector File Recovery. Heti alla on opas poistettujen tiedostojen palauttamisesta:
1. Ohjattu EaseUS-tietojen palautustoiminto
Yksi tehokkaimmista palautusohjelmistoistaon EaseUS-tietojen palautustoiminto. Käytän tätä ohjelmistoa usein vahingossa poistettujen tiedostojen palauttamiseen. Kuinka käyttää EaseUS-tietojen palauttamistoimintoa? Katso seuraavat vaiheet:
1. Lataa ensin EaseUS Data Recovery Wizard (Free) -sovellus kautta seuraava linkki, asenna sitten tavalliseen tapaan.
2. Avaa EaseUS Data Recovery Wizard -sovellus ja valitse sitten osio, josta haluat palauttaa tiedostot. Jos haluat palauttaa tiedostot, jotka on poistettu tietystä kansiosta, valitse Selaa päälle Määritä sijainti valitse sitten kyseinen kansio. Valitse sitten skannata.

3. Odota, että skannaus loppuu. Skannausprosessin kesto riippuu palautettavan osion / kansion tiedostojen määrästä. Jos skannaus on valmis, valitse palautettavat tiedostot. Tarkista haluamasi tiedostot ja napsauta sitten toipua.

4. Valitse kohdekansio (esim. Kansio) PALJON ONNITTELUT), johon palautustiedostot tallennetaan, napsauta sitten kunnossa.
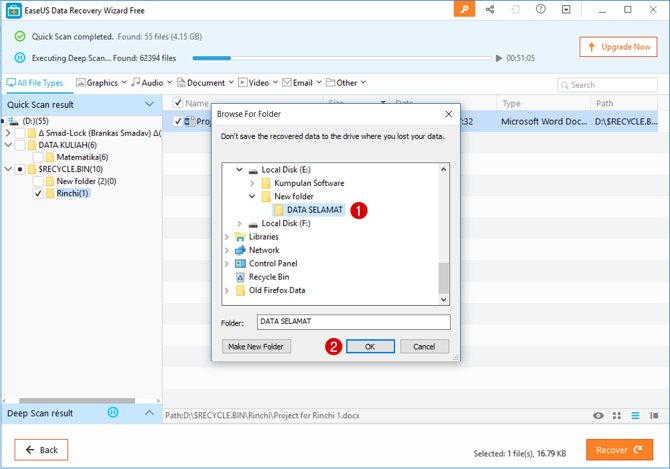
5. Onnittelut! Tiedostosi on palautettu onnistuneesti.

6. Varmista, että tiedoston palauttaminen onnistui, avaa kohdekansio (vaihe 4) ja yritä avata yksi onnistuneesti palautetuista tiedostoista. Esimerkiksi alla, olen onnistuneesti palauttanut Word-tiedostoni ja kun avaan tiedoston, täytä Word-asiakirja edelleen ehjä eikä mikään ole rikki.

2. PC Inspector-tiedoston palautus
Muu vaihtoehtoinen ohjelmisto, jota voit käyttääon PC Inspector File Recovery. Tämä palautusohjelmisto on melko tehokas, vaikka se ei ole yhtä tehokas kuin ohjattu EaseUS-tiedon palautustoiminto, mutta se ei haittaa, jos yrität. Seuraavassa on ohjeet poistettujen tiedostojen palauttamiseksi PC Inspector File Recovery -ohjelmalla.
1. Ennen juoksemista PC Inspector-tiedoston palautus, yritämme ensin poistaa tiedostoja tiedostoina, jotka on tallennettu flash-levylle tai siirrettävälle levylle. Täältä poistamme sen lopullisesti (painikkeella Vaihto + Del), joten et voi palauttaa sitä kautta Roskakori.

2. Kun olet poistanut muistitikun tiedostot, suorita PC Inspector File Recovery tietokoneella kaksoisnapsauttamalla tai napsauttamalla hiiren oikealla painikkeella ja Avaa. PC Inspector File Recovery -ohjelman nykyisessä versiossa sinun on ensin valittava kieliasetukset. valita englanti valitse sitten rasti.

3. PC Inspector File Recovery -ohjelmiston päätoiminto on palautettujen tiedostojen palauttaminen, mutta aloitussivulla sinun on valittava yksi käytettävistä työkaluista. Varmista, että valitset Palauta poistetut tiedostot.

4. Valitse palautettava asema. Kuvassa on Windows Drive G tai yleisesti nimeltään Removable Disk G:. Napsauta sitten valintamerkki-painiketta.

5. Seuraavaksi näet sarakkeen, jossa sanotaan Poistettu sisältö joka tallentaa palautuksen aiemmista tiedostoistapoistettu ennen. Näyttää siltä, että palautusprosessia ei voida suorittaa tiedostoille, jotka on poistettu pitkään. Varmista, että valitussa tiedostossa on "hyvä" lause, joka osoittaa mahdollisuuden palauttaa tai palauttaa.

6. Napsauta hiiren kakkospainikkeella valittua tiedostoa ja valitse sitten Tallenna kohteeseen määrittääksesi kansion, jolla tulokset ovatelpymistä. Asetimme määränpään sijainnin Removable Disk G -sovelluksen vanhaan kansioon, mutta voit säätää sen toiseen paikkaan haluamallasi tavalla. Kun olet varma valitusta kohdekansiosta, napsauta vihreää tarkistuspainiketta uudelleen.

7. Tiedostojen palautusprosessi tapahtuu nopeasti. Voit tarkistaa valitun kohdekansion heti varmistaaksesi, että tiedosto on palautettu.
Periaatteessa tiedosto poistetaan pysyvästivaikka se on edelleen tallennettu erityiseen hakemistoon. PC Inspector File Recovery -ohjelmiston kaltaisten ohjelmistojen tarkoituksena on välittäjänä päästä aiottuun hakemistoon. PC Inspector File Recovery -ohjelman käytön lisäksi on olemassa todella paljon samanlaisia ohjelmistoja, joilla on yhtä hyvät ominaisuudet. Muita suositeltavia vaihtoehtoja ovat EaseUS-tietojen palautus ja Recuva.








