2 būdai, kaip atkurti visam laikui ištrintus failus, įrodykite tai dabar!
Ar kada nors netyčia ištrynėte failą? Ar kada nors buvai? Tai taip pat dažnai nutinka ir tai patiria žmonės, kurie naudojasi kompiuterinėmis technologijomis.
Jei failas ištrinamas visam laikui, tadafailą vis tiek galima atkurti per aplanką Šiukšlinė. Tai tikrai nėra labai neramu, tiesiog spustelėkite Atkurti, tada failas grįš į pradinę vietą prieš jį ištrindamas. Bet jei failas netyčia ištrinamas visam laikui, jums reikia programinės įrangos pagalbos, norint jį atkurti.
Šiame straipsnyje mes paaiškinsimeapie tai, kaip atkurti visam laikui ištrintus failus. Iš esmės yra du būdai, kuriuos galima naudoti visam laikui atkuriant ištrintus failus: programinė įranga ir be jos.
Atkurti neturintPrieš ištrindami, naudokite atkūrimo galimybes aplanke, kuriame saugomas failas. Šis metodas yra gana efektyvus, tačiau, deja, ne visos OS palaiko šią galimybę, todėl mes norime naudoti programinę įrangą.
Kaip atkurti ištrintus failus nešiojamajame / kompiuteryje
Programinės įrangos, kuri nėra labiau prieinama, naudojimasvisus kompiuterius taip pat lengviau naudoti naudojant paprastą vartotojo sąsają ir, be abejo, lengvus visuose kompiuteriuose. Programinė įranga vadinama „EaseUS Data Recovery Wizard“ ir „PC Inspector File Recovery“. Netrukus galite pamatyti žemiau pateiktą pamokymą, kaip atkurti ištrintus failus:
1. „EaseUS“ duomenų atkūrimo vedlys
Viena iš efektyviausių atkūrimo programinės įrangosyra „EaseUS“ duomenų atkūrimo vedlys. Aš dažnai naudoju šią programinę įrangą norėdama atkurti failus, kurie buvo netyčia ištrinti. Kaip naudotis „EaseUS“ duomenų atkūrimo vedliu? Peržiūrėkite šiuos veiksmus:
1. Pirmiausia atsisiųskite „EaseUS“ duomenų atkūrimo vedlio (nemokamą) programą per ši nuoroda, tada įdiekite kaip įprasta.
2. Atidarykite „EaseUS“ duomenų atkūrimo vedlio programą, tada pasirinkite skaidinį, iš kurio norite atkurti failus. Jei norite atkurti failus, kurie buvo ištrinti iš tam tikro aplanko, pasirinkite Naršykite apie Nurodykite vietą tada pasirinkite aptariamą aplanką. Tada rinkitės Nuskaityti.

3. Palaukite, kol nuskaitymo procesas bus baigtas. Skenavimo proceso trukmė priklauso nuo failų skaičiaus skaidinyje / aplanke, kurį norite atkurti. Jei nuskaitymas baigtas, pasirinkite, kuriuos failus norite atkurti. Patikrinkite norimus failus, tada spustelėkite Susigrąžinti.

4. Pasirinkite paskirties aplanką (pvz., Aplanką SVEIKINIMO DUOMENYS), kur bus išsaugoti atkūrimo failai, tada spustelėkite Gerai.
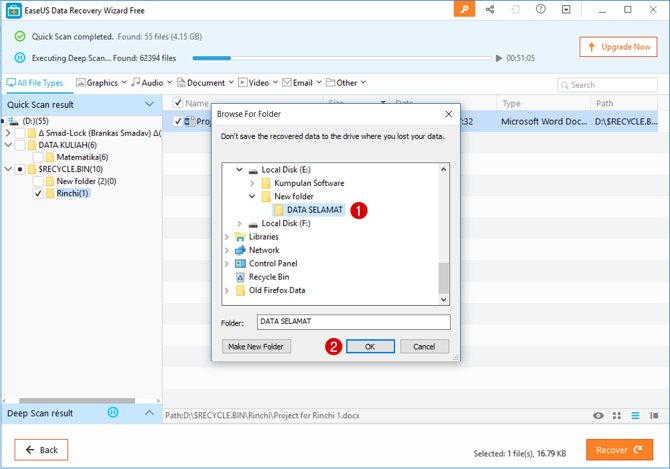
5. Sveikinu! Jūsų failai sėkmingai atkurti.

6 Norėdami įsitikinti, kad failas buvo sėkmingai atkurtas, atidarykite paskirties aplanką (4 veiksmas) ir pabandykite atidaryti vieną iš sėkmingai atkurtų failų. Pavyzdžiui, toliau sėkmingai atkūriau „Word“ failą ir, atidaręs failą, užpildau „Word“ dokumentą vis dar nepažeistas ir niekas nesugriuvo.

2. PC inspektoriaus failų atkūrimas
Kita alternatyvi programinė įranga, kurią galite naudotiyra kompiuterio inspektoriaus failų atkūrimas. Ši atkūrimo programinė įranga yra gana galinga, nors ji nėra tokia efektyvi kaip „EaseUS“ duomenų atkūrimo vedlys, tačiau, jei ją išbandysite, ji nepakenks. Toliau pateikiami žingsniai, kaip atkurti ištrintus failus naudojant „PC Inspector File Recovery“.
1. Prieš pradėdami bėgti PC inspektoriaus failų atkūrimas, pirmiausia bandysime ištrinti failus kaip dokumentus, kurie buvo saugomi „flash“ diske arba keičiamajame diske. Čia mes jį visam laikui ištriname (naudodamiesi mygtuku „Shift“ + „Del“), todėl negalite jo atkurti per Šiukšlių dėžė.

2 Ištrynę „flash drive“ failus, paleiskite „PC Inspector“ failų atkūrimą savo kompiuteryje dukart spustelėdami arba spustelėdami dešinįjį pelės mygtuką ir atidarydami. Dabartinėje „PC Inspector“ failų atkūrimo versijoje pirmiausia turite pasirinkti savo kalbos parametrus. Pasirinkite Angliškai tada pažymėkite varnelę.

3 Pagrindinė „PC Inspector“ failų atkūrimo programinės įrangos funkcija yra atkurti ištrintus failus, tačiau pradiniame puslapyje turite pasirinkti vieną iš įrankių, kurie bus naudojami. Įsitikinkite, kad pasirinkote Atkurti ištrintus failus.

4. Pasirinkite diską, kurį norite atkurti. Nuotraukoje rašoma, kad „Windows Drive G“ arba paprastai vadinamas „Removable Disk G:“. Tada spustelėkite varnelės mygtuką.

5. Kitas pamatysite stulpelį, kuriame sakoma Ištrintų turinys kuriame saugomas atkūrimas iš buvusių failųišbraukta anksčiau. Panašu, kad atkūrimo proceso negalima atlikti su failais, kurie buvo ištrinti ilgą laiką. Įsitikinkite, kad pasirinktas failas turi „gerą“ teiginį, nurodantį galimybę jį atkurti ar grąžinti.

6. Dešiniuoju pelės mygtuku spustelėkite pasirinktą failą, tada pasirinkite Išsaugoti nurodyti aplanką, kuriame laikomi rezultataipasveikimas. Paskirties vietą nustatome sename aplanke, esančiame Removable Disk G, bet jūs galite jį pakoreguoti į kitą vietą, kaip norite. Kai būsite tikri dėl pasirinkto tikslo aplanko, dar kartą spustelėkite žaliąjį patikrinimo mygtuką.

7. Failo atkūrimo procesas įvyks greitai. Galite iš karto patikrinti pasirinkto tikslo aplanką, kad įsitikintumėte, jog failas buvo atkurtas.
Iš esmės failas ištrinamas visam laikuinors jis vis dar saugomas specialiame kataloge. Programinės įrangos, tokios kaip „PC Inspector File Recovery“, atkūrimo tikslas yra tarpininkas pasiekti numatytą katalogą. Be to, kad naudojate „PC Inspector File Recovery“, iš tikrųjų yra daug panašios programinės įrangos, turinčios vienodai geras galimybes. Kitos rekomenduojamos alternatyvos: „EaseUS“ duomenų atkūrimas ir Recuva.








