2 modalități de restaurare a fișierelor șterse permanent, dovediți-l acum!
Ați șters vreodată din greșeală un fișier? Ai avut vreodată? Acest lucru se întâmplă adesea și este experimentat de persoanele care folosesc tehnologia computerizată.
Dacă fișierul este șters definitiv, atuncifișierul poate fi încă restaurat prin folderul Coș de reciclare. Cu siguranță acest lucru nu este prea îngrijorător, trebuie doar să faceți clic pe Restaurare, apoi fișierul va reveni la locul inițial înainte de a fi șters. Dar dacă fișierul este șters definitiv din greșeală, atunci aveți nevoie de ajutorul software-ului pentru a-l restabili.
În acest articol vom explicadespre modul de restaurare a fișierelor șterse definitiv. Practic, există două moduri care pot fi utilizate pentru a restaura fișierele șterse permanent, respectiv software și fără software.
Restaurați fără software-ul intenționat deutilizați facilitățile de recuperare din folderul în care este stocat fișierul înainte de a fi șters. Această metodă este destul de eficientă, dar, din păcate, nu toate sistemele de operare acceptă această facilitate, de aceea preferăm să utilizăm software.
Cum să restaurați fișierele șterse de pe un laptop / computer
Utilizarea de software, altele decât mai accesibiletoate computerele sunt, de asemenea, mai ușor de utilizat cu o interfață simplă de utilizator și cu siguranță ușoare pe toate computerele. Software-ul se numește EaseUS Data Recovery Wizard și PC Inspector File Recovery. Imediat, puteți vedea mai jos un tutorial despre modul de restaurare a fișierelor șterse:
1. Expertul de recuperare a datelor EaseUS
Unul dintre cele mai eficiente software de recuperareeste EaseUS Expert Recovery Data Wizard. De multe ori folosesc acest software pentru a restaura fișierele care au fost șterse accidental. Cum să folosiți Expertul de recuperare a datelor EaseUS? Consultați pașii de mai jos:
1. Descărcați mai întâi aplicația Expertul de recuperare a datelor EaseUS (gratuit) prin următorul link, apoi instalați-vă ca de obicei.
2. Deschideți aplicația Expert Recuperare date EaseUS, apoi selectați partiția din care doriți să recuperați fișierele. Dacă doriți să recuperați fișierele care au fost șterse într-un anumit folder, selectați Navigare pe Precizați o locație apoi selectați dosarul în cauză. Atunci alege scanda.

3. Așteptați finalizarea procesului de scanare. Durata procesului de scanare depinde de numărul de fișiere din partiția / folderul care trebuie recuperat. Dacă procesul de scanare este complet, alegeți fișierele pe care doriți să le recuperați. Verificați fișierele pe care doriți apoi faceți clic recupera.

4. Selectați folderul destinație (de exemplu, folderul DATE DE CONGRATULĂRI) unde se vor salva fișierele de recuperare, apoi faceți clic pe în regulă.
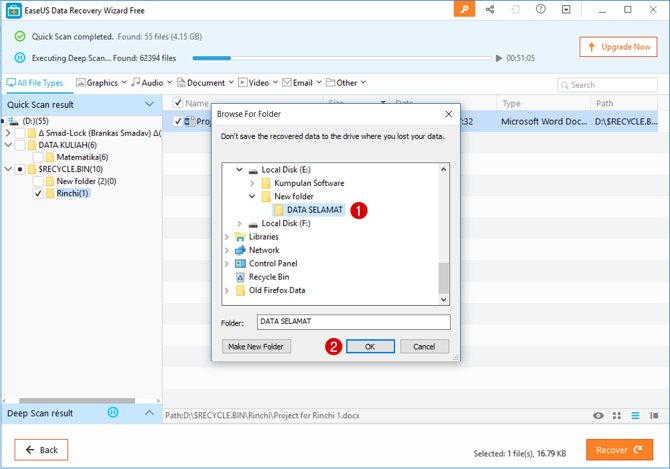
5. Felicitări! Fișierele dvs. au fost recuperate cu succes.

6. Pentru a vă asigura că fișierul a fost recuperat cu succes, vă rugăm să deschideți folderul destinație (pasul nr. 4) și să încercați să deschideți unul dintre fișierele care au fost recuperate cu succes. De exemplu mai jos, mi-am recuperat cu succes fișierul Word și când deschid fișierul, completează documentul Word încă intact și nimic nu este rupt.

2. Recuperare fișier inspector PC
Alt software alternativ pe care îl puteți utilizaeste PC Inspector File Recovery. Acest software de recuperare este destul de puternic, deși nu este la fel de eficient ca EaseUS Wizard Data Recovery Wizard, dar nu doare dacă îl încercați. Următorii pași sunt pasi cu privire la restaurarea fișierelor șterse cu recuperare de fișiere PC Inspector.
1. Înainte de a începe să alergi Recuperare fișier inspector PC, mai întâi vom încerca să ștergem fișiere sub formă de documente care au fost stocate pe un disc flash sau pe un disc detașabil. Aici îl ștergem permanent (folosind butonul Shift + Del) deci nu o puteți restaura Reciclați coșul.

2. După ștergerea fișierelor de pe unitatea flash, apoi executați PC Inspector File Recovery pe computer făcând dublu clic sau dând clic dreapta și Deschide. În versiunea curentă de recuperare a fișierului PC Inspector, trebuie să alegeți mai întâi setările de limbă. selecta engleză apoi selectați bifați.

3. Principala funcție a software-ului de recuperare a fișierelor PC Inspector este de a restabili fișierele șterse, dar pe pagina de pornire trebuie să alegeți unul dintre instrumentele care vor fi utilizate. Asigurați-vă că alegeți Recuperați fișierele șterse.

4. Selectați unitatea de recuperat. Imaginea spune Windows Drive G sau denumit în mod obișnuit Disk G amovibil:. Apoi faceți clic pe butonul de bifare.

5. În continuare, veți vedea o coloană care spune Conținut de Șters care stochează recuperarea din fișierele care au fostșters înainte. Se pare că procesul de recuperare nu se poate face pe fișiere șterse de mult timp. Asigurați-vă că fișierul selectat are o declarație „bună” care indică posibilitatea de a fi recuperat sau returnat.

6. Faceți clic dreapta pe fișierul selectat, apoi selectați Salvați în pentru a specifica folderul care conține rezultatelede recuperare. Am setat locația destinației în vechiul dosar de pe Discul G Amovibil, dar o puteți ajusta la un alt loc așa cum doriți. După ce sunteți sigur de folderul destinație selectat, faceți din nou butonul de verificare verde.

7. Procesul de recuperare a fișierelor va avea loc rapid. Puteți verifica imediat dosarul de destinație selectat pentru a vă asigura că fișierul a fost restaurat.
Practic, fișierul este șters definitivchiar dacă este încă stocată într-un director special. Scopul creării de software cum ar fi PC Inspector File Recovery este ca intermediar pentru a accesa directorul dorit. În afară de utilizarea PC Inspector File Recovery, există de fapt o mulțime de programe similare cu capacități la fel de bune. Alte alternative recomandate sunt Recuperarea datelor EaseUS și Recuva.








