2 måter å gjenopprette slettede filer permanent, bevis det nå!
Har du noen gang slettet en fil ved et uhell? Har du noen gang? Dette skjer ofte og oppleves av mennesker som bruker datateknologi.
Hvis filen blir slettet permanent, dafilen kan fortsatt gjenopprettes gjennom papirkurven-mappen. Det er absolutt ikke så bekymringsfullt, bare klikk på Gjenopprett så vil filen gå tilbake til sin opprinnelige plassering før den blir slettet. Men hvis filen ved et uhell blir slettet permanent, trenger du hjelp av programvare for å gjenopprette den.
I denne artikkelen vil vi forklareom hvordan du gjenoppretter permanent slettede filer. I utgangspunktet er det to måter som kan brukes til å gjenopprette slettede filer permanent, nemlig programvare og uten programvare.
Gjenopprett uten programvaren som er ment avbruk gjenopprettingsfasiliteter i mappen der filen er lagret før den blir slettet. Denne metoden er ganske effektiv, men dessverre støtter ikke alle operativsystemer dette anlegget, så vi foretrekker å bruke programvare.
Slik gjenoppretter du slettede filer på en bærbar datamaskin
Bruken av annen programvare enn mer tilgjengeligalle datamaskiner er også enklere å bruke med et enkelt brukergrensesnitt og absolutt lett på alle datamaskiner. Programvaren kalles EaseUS Data Recovery Wizard og PC Inspector File Recovery. Umiddelbart kan du se en veiledning om hvordan du gjenoppretter slettede filer nedenfor:
1. EaseUS Data Recovery Wizard
En av de mest effektive gjenopprettingsprogrammerer EaseUS Data Recovery Wizard. Jeg bruker ofte denne programvaren for å gjenopprette filene mine som ble slettet ved et uhell. Hvordan bruker jeg EaseUS Data Recovery Wizard? Sjekk ut trinnene nedenfor:
1. Last ned programmet EaseUS Data Recovery Wizard (gratis) først følgende lenke, installer deretter som vanlig.
2. Åpne EaseUS Data Recovery Wizard-applikasjonen, og velg deretter partisjonen du vil gjenopprette filer fra. Hvis du vil gjenopprette filer som er blitt slettet i en bestemt mappe, velger du Bla på Angi et sted Velg deretter mappen det gjelder. Velg deretter skanning.

3. Vent til skanneprosessen er ferdig. Hvor lang tid skanneprosessen er, avhenger av antall filer i partisjonen / mappen som skal gjenopprettes. Hvis skanneprosessen er fullført, kan du velge hvilke filer du vil gjenopprette. Kontroller filene du ønsker, og klikk deretter gjenopprette.

4. Velg destinasjonsmappe (f.eks. Mappe GRATULERINGSDATA) der gjenopprettingsfilene blir lagret, og klikk deretter OK.
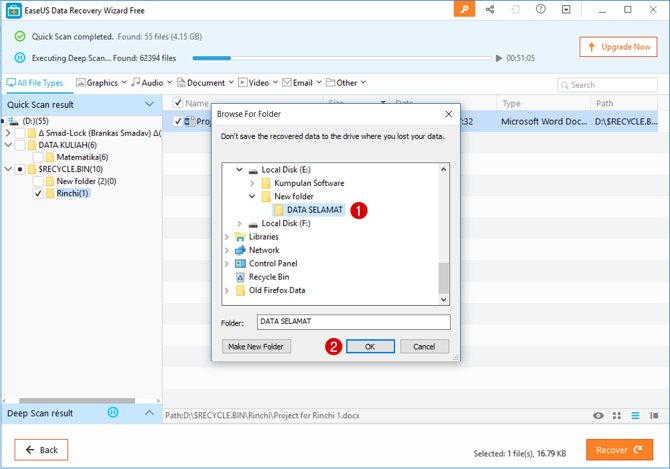
5. Gratulerer! Filene dine har blitt gjenopprettet.

6. For å sikre at filen er gjenopprettet, må du åpne destinasjonsmappen (trinn 4) og prøve å åpne en av filene som ble gjenopprettet. For eksempel nedenfor har jeg gjenopprettet Word-filen min, og når jeg åpner filen, fyller du ut Word-dokumentet fremdeles intakt og ingenting er ødelagt.

2. PC-inspektør filgjenoppretting
Annen alternativ programvare som du kan brukeer PC Inspector File Recovery. Denne gjenopprettingsprogramvaren er ganske kraftig, selv om den ikke er så effektiv som EaseUS Data Recovery Wizard, men det skader ikke hvis du prøver det. Følgende er trinnene for hvordan du gjenoppretter slettede filer med PC Inspector File Recovery.
1. Før du begynner å løpe Gjenoppretting av PC Inspector File, først vil vi prøve å slette filer i form av dokumenter som er lagret på en flash-disk eller flyttbar disk. Her sletter vi det permanent (ved å bruke knappen Skift + Del) slik at du ikke kan gjenopprette den Papirkurv.

2. Etter å ha slettet filene på flash-stasjonen, kjør deretter PC Inspector File Recovery på datamaskinen din ved å dobbeltklikke eller høyreklikke og Åpne. I den nåværende versjonen av PC Inspector File Recovery, må du først velge språkinnstillinger. velg engelsk velg deretter kryss.

3. Hovedfunksjonen til PC Inspector File Recovery-programvaren er å gjenopprette slettede filer, men på startsiden må du velge et av verktøyene som skal brukes. Sørg for at du velger Gjenopprett slettede filer.

4. Velg stasjonen som skal gjenopprettes. Bildet sier Windows Drive G eller ofte kalt Flyttbar disk G :. Klikk deretter på avmerkings-knappen.

5. Neste vil du se en kolonne som sier Innholdet i slettet som lagrer utvinning fra filer som har værtslettet før. Ser ut til at gjenopprettingsprosessen ikke kan gjøres på filer som har blitt slettet i lang tid. Forsikre deg om at den valgte filen har et "godt" utsagn som indikerer muligheten for å bli gjenopprettet eller returnert.

6. Høyreklikk på den valgte filen, og velg deretter Lagre til for å spesifisere mappen som inneholder resultateneutvinning. Vi angir destinasjonens plassering i den gamle mappen på Flyttbar disk G, men du kan justere den til et annet sted som du ønsker. Når du er sikker på den valgte destinasjonsmappen, klikker du på den grønne kontrollknappen igjen.

7. Gjenopprettingsprosessen vil finne sted raskt. Du kan umiddelbart sjekke den valgte destinasjonsmappen for å forsikre deg om at filen er gjenopprettet.
I utgangspunktet blir filen slettet permanentselv om den fremdeles er lagret i en spesiell katalog. Hensikten med å lage programvare som PC Inspector File Recovery er som en mellommann for å få tilgang til den tiltenkte katalogen. Bortsett fra å bruke PC Inspector File Recovery, er det faktisk mye lignende programvare med like gode evner. Andre anbefalte alternativer er EaseUS Data Recovery og Recuva.








