हटाए गए फ़ाइलों को स्थायी रूप से पुनर्स्थापित करने के 2 तरीके, अब इसे साबित करें!
क्या आपने कभी गलती से कोई फाइल डिलीट की है? क्या तुमने कभी? यह भी अक्सर होता है और कंप्यूटर प्रौद्योगिकी का उपयोग करने वाले लोगों द्वारा अनुभव किया जाता है।
यदि फ़ाइल स्थायी रूप से हटा दी जाती है, तोफ़ाइल को अभी भी रीसायकल बिन फ़ोल्डर के माध्यम से बहाल किया जा सकता है। यह निश्चित रूप से बहुत चिंताजनक नहीं है, बस पुनर्स्थापना पर क्लिक करें फिर फ़ाइल हटाए जाने से पहले अपने मूल स्थान पर वापस आ जाएगी। लेकिन अगर फ़ाइल गलती से स्थायी रूप से हटा दी जाती है, तो आपको इसे पुनर्स्थापित करने के लिए सॉफ़्टवेयर की मदद चाहिए।
इस लेख में हम बताएंगेस्थायी रूप से हटाई गई फ़ाइलों को पुनर्स्थापित करने के बारे में। मूल रूप से दो तरीके हैं जिनका उपयोग हटाए गए फ़ाइलों को स्थायी रूप से सॉफ़्टवेयर और बिना सॉफ़्टवेयर के पुनर्स्थापित करने के लिए किया जा सकता है।
द्वारा किए गए सॉफ़्टवेयर के बिना पुनर्स्थापित करेंउस फ़ोल्डर में पुनर्प्राप्ति सुविधाओं का उपयोग करें जहां फ़ाइल को हटाए जाने से पहले संग्रहीत किया जाता है। यह विधि काफी प्रभावी है, लेकिन दुर्भाग्य से सभी ओएस इस सुविधा का समर्थन नहीं करते हैं, इसलिए हम सॉफ्टवेयर का उपयोग करना पसंद करते हैं।
एक लैपटॉप / कंप्यूटर पर हटाए गए फ़ाइलों को कैसे पुनर्स्थापित करें
अधिक सुलभ के अलावा अन्य सॉफ्टवेयर का उपयोगसभी कंप्यूटर भी एक सरल उपयोगकर्ता इंटरफ़ेस के साथ उपयोग करना आसान है और सभी कंप्यूटरों पर निश्चित रूप से हल्का है। सॉफ्टवेयर को ईजीयूएसयू डेटा रिकवरी विजार्ड और पीसी इंस्पेक्टर फाइल रिकवरी कहा जाता है। तुरंत, हटाए गए फ़ाइलों को पुनर्स्थापित करने के तरीके पर एक ट्यूटोरियल आप नीचे देख सकते हैं:
1. EaseUS Data Recovery जादूगर
सबसे प्रभावी वसूली सॉफ्टवेयर में से एकईजीयूएसयू डेटा रिकवरी विजार्ड है। मैं अक्सर इस सॉफ़्टवेयर का उपयोग अपनी फ़ाइलों को पुनर्स्थापित करने के लिए करता हूं जो गलती से हटा दिए गए थे। EaseUS Data Recovery जादूगर का उपयोग कैसे करें? नीचे दिए गए चरणों की जाँच करें:
1. सबसे पहले EaseUS डेटा रिकवरी विजार्ड (फ्री) एप्लीकेशन को डाउनलोड करें निम्नलिखित लिंक, तो हमेशा की तरह स्थापित करें।
2. ईजीएयूएसयू डेटा रिकवरी विजार्ड एप्लिकेशन खोलें फिर उस विभाजन का चयन करें जिसे आप फ़ाइलों से पुनर्प्राप्त करना चाहते हैं। यदि आप उन फ़ाइलों को पुनर्प्राप्त करना चाहते हैं जो किसी विशेष फ़ोल्डर में हटा दी गई हैं, तो चुनें ब्राउज़ पर कोई स्थान निर्दिष्ट करें फिर प्रश्न में फ़ोल्डर का चयन करें। फिर चुनें स्कैन.

3. स्कैनिंग प्रक्रिया समाप्त होने तक प्रतीक्षा करें। स्कैनिंग प्रक्रिया की अवधि बरामद होने के लिए विभाजन / फ़ोल्डर की फ़ाइलों की संख्या पर निर्भर करती है। यदि स्कैनिंग प्रक्रिया पूरी हो गई है, तो कृपया चुनें कि आप किन फ़ाइलों को पुनर्प्राप्त करना चाहते हैं। फिर इच्छित फ़ाइलों की जाँच करें वसूली.

4. डेस्टिनेशन फोल्डर (उदा। फोल्डर) का चयन करें कनेक्शन डेटा) जहां रिकवरी फाइलें बच जाएंगी, तो क्लिक करें ठीक.
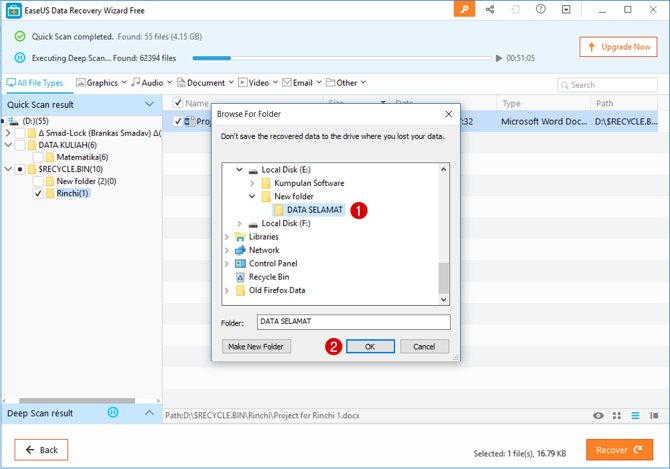
5. बधाई! आपकी फ़ाइलों को सफलतापूर्वक पुनर्प्राप्त कर लिया गया है।

6। यह सुनिश्चित करने के लिए कि फ़ाइल सफलतापूर्वक बरामद हो गई है, कृपया गंतव्य फ़ोल्डर (चरण संख्या 4) खोलें और सफलतापूर्वक पुनर्प्राप्त की गई फ़ाइलों में से एक को खोलने का प्रयास करें। उदाहरण के लिए, मैंने अपनी Word फ़ाइल को सफलतापूर्वक पुनर्प्राप्त कर लिया है और जब मैं फ़ाइल खोलता हूं, तो Word दस्तावेज़ भरें अभी भी बरकरार है और कुछ भी नहीं टूटा है.

2. पीसी इंस्पेक्टर फाइल रिकवरी
अन्य वैकल्पिक सॉफ्टवेयर जो आप उपयोग कर सकते हैंपीसी इंस्पेक्टर फाइल रिकवरी है। यह रिकवरी सॉफ़्टवेयर काफी शक्तिशाली है, हालांकि यह ईजीयूएस डेटा रिकवरी विज़ार्ड के रूप में प्रभावी नहीं है, लेकिन यदि आप इसे आज़माते हैं तो यह चोट नहीं पहुंचाता है। पीसी इंस्पेक्टर फ़ाइल रिकवरी के साथ हटाए गए फ़ाइलों को पुनर्स्थापित करने के तरीके के बारे में निम्नलिखित चरण हैं।
1. दौड़ने से पहले पीसी इंस्पेक्टर फाइल रिकवरी, पहले हम एक डिस्क या संग्रहणीय डिस्क पर संग्रहीत दस्तावेज़ के रूप में फ़ाइलों को हटाने का प्रयास करेंगे। यहां हम इसे स्थायी रूप से (बटन का उपयोग करके) हटा देते हैं Shift + Del) इसलिए आप इसे पुनर्स्थापित नहीं कर सकते रीसायकल बिन.

2। फ़्लैश ड्राइव पर फ़ाइलों को हटाने के बाद फिर अपने कंप्यूटर पर पीसी इंस्पेक्टर फ़ाइल रिकवरी को डबल-क्लिक या राइट-क्लिक करके खोलें। पीसी इंस्पेक्टर फ़ाइल रिकवरी के वर्तमान संस्करण में आपको पहले अपनी भाषा सेटिंग चुनने की आवश्यकता होती है। चुनना अंग्रेजी फिर टिक का चयन करें।

3। पीसी इंस्पेक्टर फ़ाइल रिकवरी सॉफ़्टवेयर का मुख्य कार्य हटाए गए फ़ाइलों को पुनर्स्थापित करना है, लेकिन प्रारंभ पृष्ठ पर आपको उन उपकरणों में से एक का चयन करना होगा जो उपयोग किए जाएंगे। सुनिश्चित करें कि आप चुनते हैं हटाए गए फ़ाइलों को पुनर्प्राप्त करें.

4. बरामद होने के लिए ड्राइव का चयन करें। चित्र कहता है कि विंडोज ड्राइव जी या जिसे आमतौर पर रिमूवेबल डिस्क जी कहा जाता है:। इसके बाद चेकमार्क बटन पर क्लिक करें।

5. आगे आपको एक कॉलम दिखाई देगा जो कहता है हटाए गए की सामग्री जो फ़ाइलों से पुनर्प्राप्ति संग्रहीत करता हैपहले हटा दिया गया। ऐसा लगता है कि पुनर्प्राप्ति प्रक्रिया लंबे समय से हटा दी गई फ़ाइलों पर नहीं की जा सकती है। सुनिश्चित करें कि चयनित फ़ाइल में एक "अच्छा" कथन है जो पुनर्प्राप्त होने या वापस आने की संभावना को इंगित करता है।

6. चयनित फ़ाइल पर राइट-क्लिक करें फिर चुनें को बचाओ परिणामों को रखने वाले फ़ोल्डर को निर्दिष्ट करने के लिएवसूली। हम हटाने योग्य डिस्क G पर पुराने फ़ोल्डर में गंतव्य का स्थान सेट करते हैं, लेकिन आप इसे अपनी इच्छानुसार किसी अन्य स्थान पर समायोजित कर सकते हैं। एक बार जब आप चयनित गंतव्य फ़ोल्डर के बारे में सुनिश्चित हो जाते हैं, तो हरे रंग के चेक बटन पर फिर से क्लिक करें।

7. फाइल रिकवरी की प्रक्रिया जल्दी होगी। आप यह सुनिश्चित करने के लिए चयनित गंतव्य फ़ोल्डर को तुरंत देख सकते हैं कि फ़ाइल को पुनर्स्थापित किया गया है।
मूल रूप से फ़ाइल को स्थायी रूप से हटा दिया जाता हैहालांकि यह अभी भी एक विशेष निर्देशिका में संग्रहीत है। पीसी इंस्पेक्टर फ़ाइल रिकवरी जैसे सॉफ़्टवेयर बनाने का उद्देश्य इच्छित निर्देशिका तक पहुंचने के लिए एक मध्यस्थ के रूप में है। पीसी इंस्पेक्टर फ़ाइल रिकवरी का उपयोग करने के अलावा, वास्तव में समान रूप से अच्छी क्षमताओं के साथ बहुत सारे समान सॉफ्टवेयर हैं। अन्य अनुशंसित विकल्प हैं सहजता डेटा रिकवरी और Recuva.








