2 sposoby na przywrócenie usuniętych plików na stałe, udowodnij to teraz!
Czy przypadkowo usunąłeś plik? Czy kiedykolwiek Dzieje się tak często i jest doświadczane przez osoby korzystające z technologii komputerowej.
Jeśli plik zostanie trwale usunięty, toplik nadal można przywrócić za pomocą folderu Kosz. To z pewnością nie jest zbyt niepokojące, po prostu kliknij Przywróć, a następnie plik zostanie przywrócony do pierwotnego miejsca przed usunięciem. Ale jeśli plik zostanie przypadkowo usunięty na stałe, potrzebujesz pomocy oprogramowania, aby go przywrócić.
W tym artykule wyjaśnimyo tym, jak przywrócić trwale usunięte pliki. Zasadniczo istnieją dwa sposoby na trwałe przywrócenie usuniętych plików, a mianowicie oprogramowanie i bez oprogramowania.
Przywróć bez oprogramowania zamierzonego przezprzed usunięciem użyj funkcji odzyskiwania w folderze, w którym plik jest przechowywany. Ta metoda jest dość skuteczna, ale niestety nie wszystkie systemy operacyjne obsługują tę funkcję, dlatego wolimy korzystać z oprogramowania.
Jak przywrócić usunięte pliki na laptopie / komputerze
Korzystanie z oprogramowania innego niż bardziej dostępnewszystkie komputery są również łatwiejsze w obsłudze dzięki prostemu interfejsowi użytkownika i na pewno lekkie na wszystkich komputerach. Oprogramowanie nazywa się EaseUS Data Recovery Wizard i PC Inspector File Recovery. Natychmiast samouczek dotyczący przywracania usuniętych plików można zobaczyć poniżej:
1. Kreator odzyskiwania danych EaseUS
Jedno z najbardziej skutecznych programów do odzyskiwaniato Kreator odzyskiwania danych EaseUS. Często używam tego oprogramowania do przywracania moich plików, które zostały przypadkowo usunięte. Jak korzystać z Kreatora odzyskiwania danych EaseUS? Sprawdź poniższe kroki:
1. Najpierw pobierz aplikację EaseUS Data Recovery Wizard (bezpłatny) za pośrednictwem poniższy link, a następnie zainstaluj jak zwykle.
2. Otwórz aplikację EaseUS Data Recovery Wizard, a następnie wybierz partycję, z której chcesz odzyskać pliki. Jeśli chcesz odzyskać pliki, które zostały usunięte w określonym folderze, wybierz Przeglądaj na Określ lokalizację następnie wybierz odpowiedni folder. Następnie wybierz Skanuj.

3. Poczekaj na zakończenie procesu skanowania. Czas skanowania zależy od liczby plików na partycji / folderze do odzyskania. Po zakończeniu procesu skanowania wybierz pliki, które chcesz odzyskać. Sprawdź żądane pliki, a następnie kliknij Odzyskaj.

4. Wybierz folder docelowy (np. Folder DANE GRATULACYJNE), w którym zostaną zapisane pliki odzyskiwania, a następnie kliknij OK.
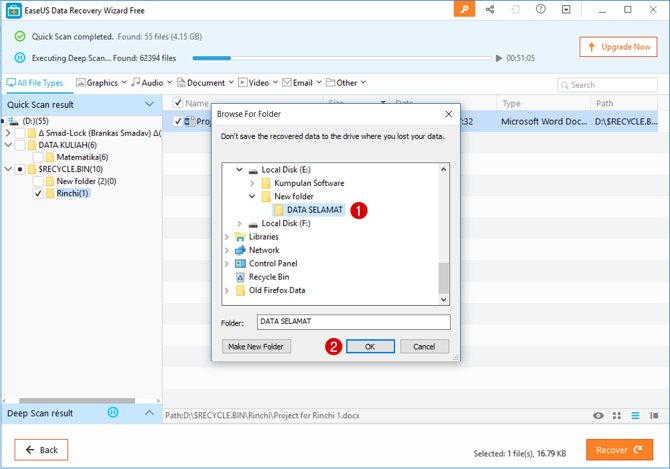
5. Gratulacje! Twoje pliki zostały pomyślnie odzyskane.

6 Aby upewnić się, że plik został pomyślnie odzyskany, otwórz folder docelowy (krok nr 4) i spróbuj otworzyć jeden z plików, który został pomyślnie odzyskany. Na przykład poniżej udało mi się odzyskać mój plik Word, a kiedy go otwieram, wypełnij dokument Word wciąż nienaruszony i nic nie jest zepsute.

2. Odzyskiwanie plików PC Inspector
Inne alternatywne oprogramowanie, którego możesz użyćto Odzyskiwanie plików PC Inspector. To oprogramowanie do odzyskiwania jest dość potężne, chociaż nie jest tak skuteczne jak Kreator odzyskiwania danych EaseUS, ale nie zaszkodzi, jeśli spróbujesz. Poniżej przedstawiono kroki przywracania usuniętych plików za pomocą narzędzia PC Inspector File Recovery.
1. Przed rozpoczęciem uruchamiania Odzyskiwanie plików PC Inspector, najpierw spróbujemy usunąć pliki w postaci dokumentów zapisanych na dysku flash lub dysku wymiennym. Tutaj usuwamy go na stałe (za pomocą przycisku Shift + Del), więc nie możesz go przywrócić Kosz.

2) Po usunięciu plików z dysku flash uruchom PC PC Inspector File Recovery na swoim komputerze, klikając dwukrotnie lub klikając prawym przyciskiem myszy i Otwórz. W bieżącej wersji programu PC Inspector File Recovery musisz najpierw wybrać ustawienia języka. Wybierz Angielski następnie wybierz tik.

3) Główną funkcją oprogramowania PC Inspector File Recovery jest przywracanie usuniętych plików, ale na stronie początkowej musisz wybrać jedno z narzędzi, które będą używane. Upewnij się, że wybierasz Odzyskaj usunięte pliki.

4. Wybierz dysk do odzyskania. Na zdjęciu jest napis Windows Drive G lub powszechnie nazywany Dysk wymienny G:. Następnie kliknij przycisk znacznika wyboru.

5. Następnie zobaczysz kolumnę z napisem Treść usunięta który przechowuje odzyskiwanie z wcześniejszych plikówwcześniej usunięte Wygląda na to, że procesu odzyskiwania nie można wykonać dla plików, które zostały usunięte przez długi czas. Upewnij się, że wybrany plik ma „dobrą” instrukcję, która wskazuje na możliwość odzyskania lub zwrotu.

6. Kliknij prawym przyciskiem myszy wybrany plik, a następnie wybierz Zapisz w aby określić folder zawierający wynikiodzyskiwanie. Lokalizujemy miejsce docelowe w starym folderze na dysku wymiennym G, ale możesz dostosować go do innego miejsca, jak chcesz. Po upewnieniu się o wybranym folderze docelowym kliknij ponownie zielony przycisk wyboru.

7. Proces odzyskiwania plików odbędzie się szybko. Możesz natychmiast sprawdzić wybrany folder docelowy, aby upewnić się, że plik został przywrócony.
Zasadniczo plik jest trwale usuwanynawet jeśli nadal jest przechowywany w specjalnym katalogu. Oprogramowanie takie jak PC Inspector File Recovery służy jako pośrednik w dostępie do zamierzonego katalogu. Oprócz korzystania z narzędzia PC Inspector File Recovery istnieje wiele podobnych programów o równie dobrych możliwościach. Inne zalecane alternatywy to Odzyskiwanie danych EaseUS i Recuva.








