2 spôsoby trvalého obnovenia odstránených súborov. Dokážte to teraz!
Už ste niekedy omylom vymazali súbor? Už ste niekedy? To sa tiež často stáva a zažívajú ľudia, ktorí používajú počítačovú technológiu.
Ak je súbor natrvalo odstránený, potomsúbor môžete stále obnoviť v priečinku Kôš. To rozhodne nie je príliš znepokojujúce, stačí kliknúť na Obnoviť a potom sa súbor vráti na pôvodné miesto predtým, ako bude odstránený. Ak je však súbor náhodne odstránený natrvalo, na jeho obnovenie potrebujete softvér.
V tomto článku to vysvetlímeo tom, ako obnoviť natrvalo odstránené súbory. V zásade existujú dva spôsoby, ktoré možno použiť na obnovenie zmazaných súborov natrvalo, a to softvér a bez softvéru.
Obnovenie bez softvéru, ktorý zamýšľapred odstránením použite prostriedky na obnovenie v priečinku, v ktorom je súbor uložený. Táto metóda je pomerne účinná, ale bohužiaľ nie všetky operačné systémy podporujú toto zariadenie, preto uprednostňujeme softvér.
Ako obnoviť odstránené súbory na notebooku / počítači
Používanie iného ako dostupnejšieho softvérupoužitie všetkých počítačov je jednoduchšie s jednoduchým používateľským rozhraním a určite ľahké na všetkých počítačoch. Tento softvér sa nazýva Sprievodca obnovením údajov EaseUS a Obnova súborov PC Inspector. Návod na obnovenie odstránených súborov je uvedený nižšie:
1. Sprievodca obnovením údajov EaseUS
Jeden z najúčinnejších programov na obnovuje Sprievodca obnovením údajov EaseUS. Tento softvér často používam na obnovenie svojich súborov, ktoré boli omylom odstránené. Ako používať Sprievodcu obnovením údajov EaseUS? Pozrite si nasledujúce kroky:
1. Najskôr stiahnite aplikáciu Sprievodca obnovením údajov EaseUS (Free) pomocou nasledujúci odkaz, potom nainštalujte ako zvyčajne.
2. Otvorte aplikáciu EaseUS Data Recovery Wizard a potom vyberte oblasť, z ktorej chcete obnoviť súbory. Ak chcete obnoviť súbory, ktoré boli odstránené v konkrétnom priečinku, vyberte položku Prehliadať na Zadajte umiestnenie potom vyberte príslušnú zložku. Potom zvoľte skenovať.

3. Počkajte na dokončenie procesu skenovania. Dĺžka procesu kontroly závisí od počtu súborov v oddiele / priečinku, ktorý sa má obnoviť. Ak je proces kontroly dokončený, vyberte, ktoré súbory chcete obnoviť. Skontrolujte požadované súbory a kliknite na zotaviť sa.

4. Vyberte cieľový priečinok (napr. Priečinok) ÚDAJE O GRATULÁCII), kde budú uložené súbory na obnovenie, potom kliknite na OK.
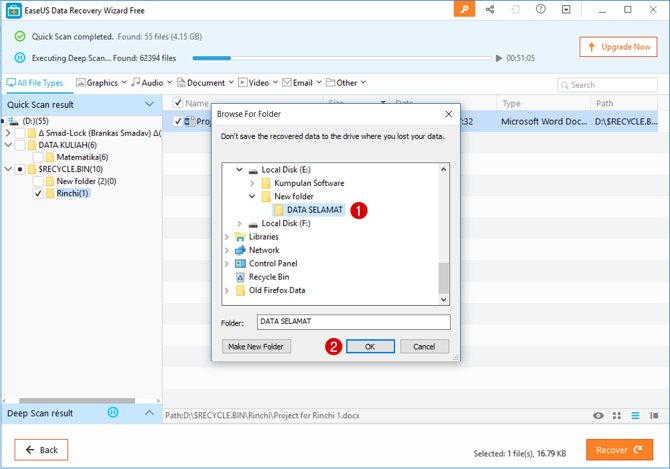
5. Blahoželáme! Vaše súbory boli úspešne obnovené.

6. Aby ste sa uistili, že bol súbor úspešne obnovený, otvorte cieľový priečinok (krok č. 4) a skúste otvoriť jeden zo súborov, ktorý bol úspešne obnovený. Napríklad nižšie som úspešne obnovil svoj súbor programu Word a keď ho otvorím, vyplňte dokument programu Word stále neporušené a nič nie je zlomené.

2. Obnova súborov PC Inspector
Iný alternatívny softvér, ktorý môžete použiťje PC Inspector File Recovery. Tento softvér na obnovenie je pomerne výkonný, hoci nie je tak efektívny ako Sprievodca obnovením údajov EaseUS, ale ak ho vyskúšate, neublíži ho. Nasledujú kroky na obnovenie odstránených súborov pomocou programu PC Inspector File Recovery.
1. Pred spustením Obnova súborov PC Inspector, najprv sa pokúsime vymazať súbory vo forme dokumentov, ktoré boli uložené na flash disku alebo vymeniteľnom disku. Tu to natrvalo odstránime (pomocou tlačidla Shift + Del), takže ho nemôžete obnoviť Kôš.

2. Po odstránení súborov na jednotke Flash spustite program PC Inspector File Recovery na počítači dvojitým kliknutím alebo kliknutím pravým tlačidlom myši a otvorením. V aktuálnej verzii programu PC Inspector File Recovery musíte najskôr zvoliť svoje jazykové nastavenia. vybrať angličtina potom vyberte začiarknutie.

3. Hlavnou funkciou softvéru PC Inspector File Recovery je obnovenie odstránených súborov, ale na úvodnej stránke musíte vybrať jeden z nástrojov, ktorý sa použije. Určite si vyberiete Obnovenie odstránených súborov.

4. Vyberte jednotku, ktorú chcete obnoviť. Na obrázku je Windows Drive G alebo bežne nazývaný vymeniteľný disk. Potom kliknite na tlačidlo začiarknutia.

5. Ďalej uvidíte stĺpec, ktorý hovorí Obsah odstráneného ktorý ukladá obnovenie zo súborov, ktoré už bolipredtým odstránené. Zdá sa, že proces obnovenia nie je možné vykonať na súboroch, ktoré boli odstránené po dlhú dobu. Uistite sa, že vybraný súbor obsahuje „dobrý“ príkaz, ktorý naznačuje možnosť obnovenia alebo vrátenia.

6. Pravým tlačidlom myši kliknite na vybraný súbor a potom vyberte Uložiť do určiť priečinok, ktorý obsahuje výsledkyzotavenie. Miesto určenia sme nastavili v starom priečinku na vymeniteľnom disku G, môžete ho však podľa potreby upraviť na iné miesto. Keď ste si istí, že ste vybrali cieľový priečinok, znova kliknite na zelené tlačidlo začiarknutia.

7. Proces obnovenia súboru bude prebiehať rýchlo. Vybraný cieľový priečinok môžete okamžite skontrolovať, aby ste sa uistili, že bol súbor obnovený.
V zásade je súbor natrvalo odstránenýaj keď je stále uložený v špeciálnom adresári. Účelom vytvorenia softvéru, napríklad programu PC Inspector File Recovery, je sprostredkovanie prístupu k zamýšľanému adresáru. Okrem použitia programu PC Inspector File Recovery existuje skutočne veľa podobného softvéru s rovnako dobrými funkciami. Ďalšie odporúčané alternatívy sú Zjednodušenie obnovy dát a Recuva.








