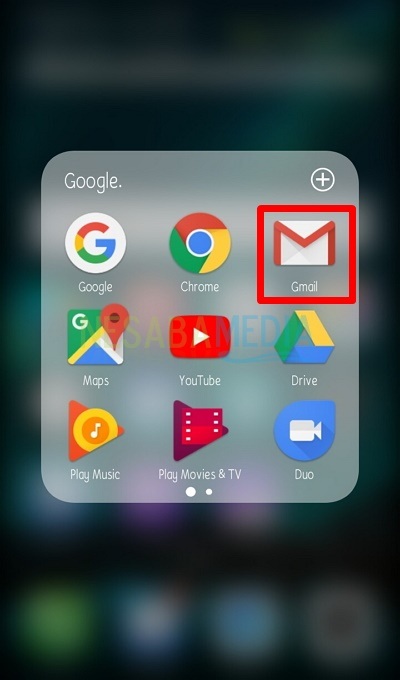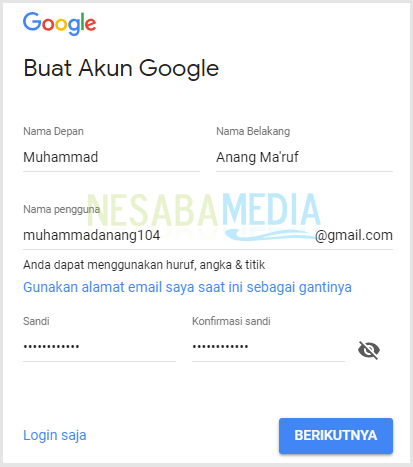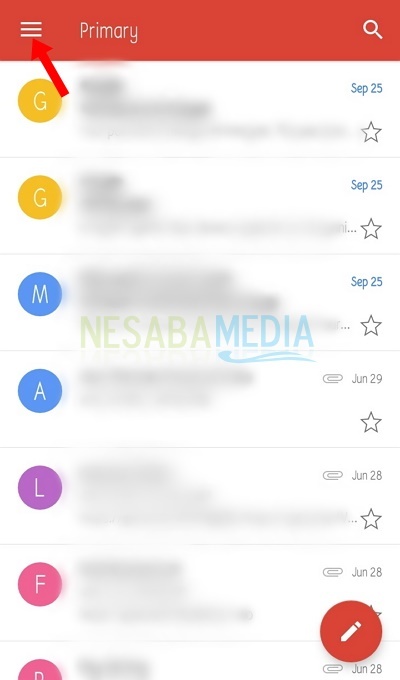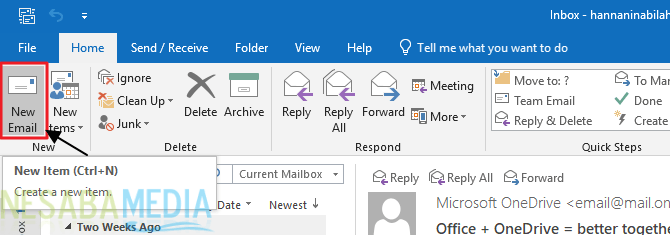كيفية تعيين Gmail في Outlook؟ اتضح أن البرنامج التعليمي سهل للغاية!
هل أنت مستخدم بريد إلكتروني نشط؟ كل يوم تقريبًا لا يمكن فصل الكثير من الأشخاص عن استخدام البريد الإلكتروني.
حتى مع تعقيد الإنترنت ، الآنيمكن الوصول إلى البريد الإلكتروني بسهولة ، إما من خلال الموقع الإلكتروني لمزود خدمة البريد الإلكتروني أو من خلال التطبيقات التي تم توفيرها على العديد من الهواتف الذكية التي تم تطويرها حتى الآن.
ربما ، هناك بعض المستخدمين الذين لديهمأكثر من حساب بريد إلكتروني مع مزودي بريد إلكتروني مختلفين ، مثل Yahoo أو Gmail أو غيرهم. سيجعل ذلك الأمر صعبًا بالنسبة لك لأنه يجب عليك زيارة مدير البريد الإلكتروني واحدًا تلو الآخر. لذلك ، يمكنك استخدام Microsoft Outlook لحل المشكلة.
Microsoft Outlook هي خدمة إدارة بريد إلكتروني تتيح لك إدخال خوادم بريد إلكتروني متعددة في وقت واحد بسهولة وبسرعة.
لاستخدام Outlook ، يجب عليكقم بتهيئة البريد الإلكتروني أولاً. تأكد من أنك قمت بتسجيل البريد الإلكتروني من قبل. حسنًا ، في هذه المقالة ، سنخبرك بكيفية إعداد حساب Gmail في Outlook. تحقق من خطوات إعداد Gmail في Outlook أدناه.
كيفية إعداد Gmail في Outlook
هناك عدد من الأشياء التي يجب مراعاتها قبل إعداد Gmail على Outlook ، وهي:
- يجب تثبيت برنامج Microsoft Outlook على جهاز الكمبيوتر الخاص بك
- الحساب المراد استخدامه هو حساب gmail نشط في خدمة موفر البريد الإلكتروني
- جمع معلومات مفصلة حول POP3 / IMAP و SMTP
حسنًا ، ما عليك سوى المضي قدمًا لمتابعة الخطوات أدناه.
الخطوة 1 - تمكين الوصول إلى POP3 / IMAP في Gmail
1. أولاً ، تم تسجيل دخولك إلى حساب Gmail. ثم اختر الإعدادات.

2. حدد إعادة التوجيه و POP / IMAP.

3. انتبه إلى القسم الوصول عبر IMAP، انقر فوق تمكين. ثم انقر حفظ التغييرات أو حفظ التغييرات.

الخطوة 2 - إعدادات حساب Gmail في Microsoft Outlook
ستستخدم هذه المقالة Microsoft Outlook 2013 ، إلى جانب الخطوات.
1. قم بتشغيل برنامج Microsoft Outlook حتى يظهر كما هو موضح أدناه. اختر التالي.
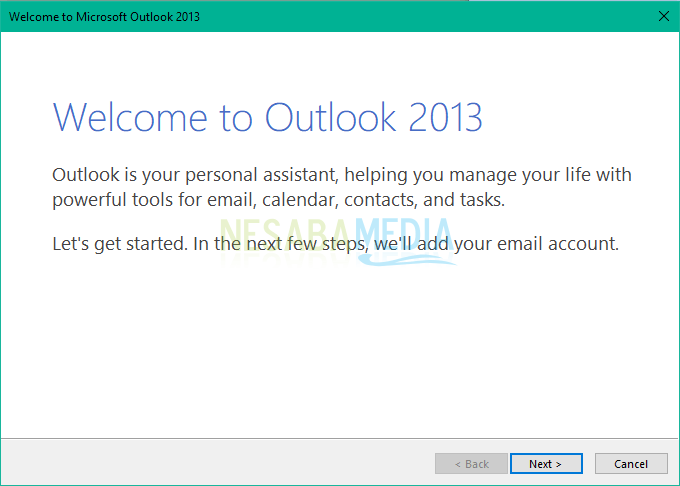
2. ثم يظهر مربع حوار أضف حساب بريد إلكتروني لبدء إعداد حساب Gmail في Outlook ، حدد خيارًا نعم وانقر التالي للمتابعة.

3. في المربع إضافة إعداد حساب حدد خيارًا إعداد يدوي أو أنواع خوادم إضافية لتهيئة عناوين البريد الإلكتروني يدويًا. استمر بالضغط التالي.

4. بعد ذلك ، يظهر مربع حوار اختر الخدمة اختر POP أو IMAP لتهيئة مزود خدمة Gmail الذي تم تعيينه مسبقًا. انقر التالي.

5. أدخل بياناتك وفقًا لحساب Gmail الذي سيتم تكوينه. عند ملء البيانات ، اضغط على المزيد من الإعدادات.

- اسمك : اكتب اسمك
- عنوان البريد الإلكتروني : عنوان Gmail الخاص بك
- نوع الحساب : حدد IMAP
- خادم البريد الوارد : imap.gmail.com
- خادم البريد الصادر (SMTP): smtp.gmail.com
- اسم المستخدم : اسم مستخدم Gmail الخاص بك
- كلمة المرور : كلمة مرور حساب Gmail الخاص بك
6. في علامة التبويب خادم الصادرقائمة المراجعة خادم البريد الصادر (SMTP) يتطلب المصادقة. ثم انقر حسنًا.

7. ثم على علامة التبويب متقدم، املأ البيانات كما هو موضح أدناه. بعد ذلك ، انقر فوق حسنًا.

8. بعد تعبئة جميع البيانات بشكل صحيح ، انقر فوق التالي في مربع الحوار إعدادات حساب POP و IMAP لمواصلة عملية تكوين Gmail الخاص بك.

9. إذا كانت البيانات مطابقة لحساب Gmail الخاص بك ، فسيظهر مربع حوار يشير إلى نجاح إعدادات حساب Gmail الخاص بك. ثم أغلق مربع الحوار عن طريق التحديد أغلق.
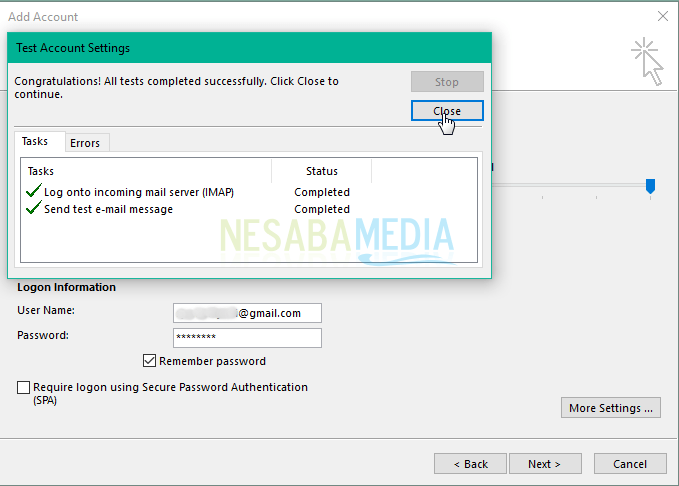
10. أخيرًا ، تم تكوين حساب Gmail الخاص بك بنجاح في Microsoft Outlook ، انقر فوق إنهاء لإكمال العملية.

الآن يمكنك القيام بالشحناستقبال بريد Gmail من خلال Microsoft Outlook. بهذه الطريقة ، يمكنك التحكم في الحساب بانتظام دون الحاجة إلى زيارة موقع Gmail مرة أخرى.
بصرف النظر عن ذلك ، يمكنك أيضًا نسخ محتويات احتياطيًاGmail الخاص بك دون اتصال. يمكنك أيضًا إضافة حسابات أخرى إلى Microsoft Outlook. حظا سعيدا في إعداد Gmail في Outlook أعلاه!