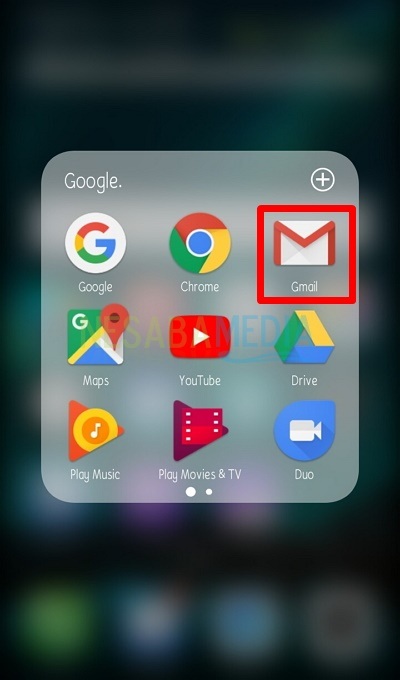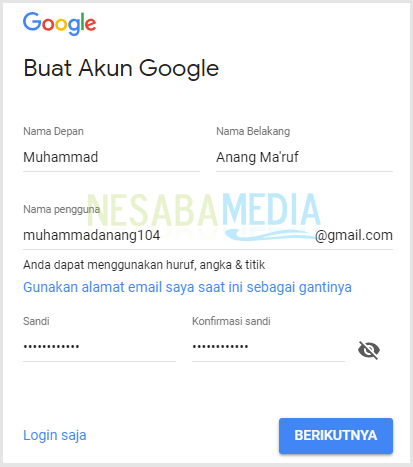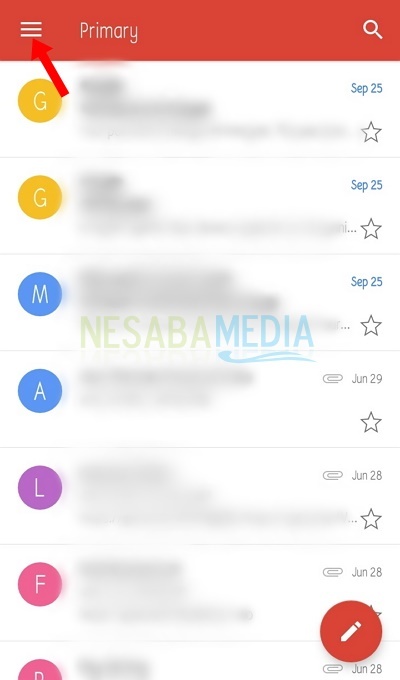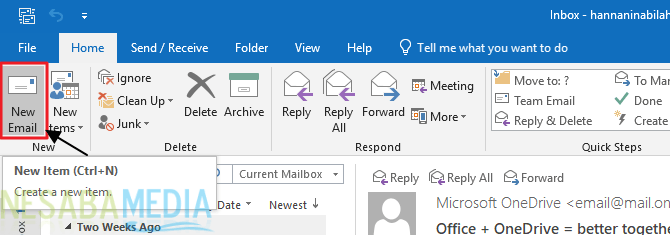Como definir o Gmail no Outlook? Acontece que o tutorial é muito fácil!
Você é um usuário de email ativo? Quase todos os dias, muitas pessoas não podem ser separadas do uso de email.
Mesmo com sofisticação da internet, agorao acesso ao e-mail pode ser feito facilmente, através do site do provedor de serviços de e-mail ou através de aplicativos fornecidos em vários smartphones que estão sendo desenvolvidos até o momento.
Talvez haja alguns usuários que tenhammais de uma conta de email com diferentes provedores de email, como Yahoo, Gmail ou outros. Isso dificultará para você, porque você deve visitar o gerenciador de e-mail um por um. Portanto, você pode usar o Microsoft Outlook para resolver o problema.
O Microsoft Outlook é um serviço de gerenciamento de email que permite a entrada de vários servidores de email de uma só vez, com facilidade e rapidez.
Para usar o Outlook, você devefaça a configuração do email primeiro. Certifique-se de ter registrado o email antes. Bem, neste artigo, mostramos como configurar uma conta do Gmail no Outlook. Confira as etapas para configurar o Gmail no Outlook abaixo.
Como definir o Gmail no Outlook
Há várias coisas que você deve considerar antes de configurar o Gmail no Outlook, a saber:
- O software Microsoft Outlook deve estar instalado no seu computador
- A conta a ser usada é uma conta do Gmail ativa no serviço de provedor de email
- Reunir informações detalhadas sobre POP3 / IMAP e SMTP
Tudo bem, basta seguir em frente para continuar as etapas abaixo.
Etapa 1 - Habilite o acesso POP3 / IMAP no Gmail
1. Primeiro, você está conectado a uma conta do Gmail. Então escolha Configurações.

2. Selecione Encaminhamento e POP / IMAP.

3. Preste atenção na seção Acesso IMAP, clique Ativar. Depois clique Salvar alterações ou Salvar alterações.

Etapa 2 - Configurações da conta do Gmail no Microsoft Outlook
Este artigo usará o Microsoft Outlook 2013, juntamente com as etapas.
1. Execute o Microsoft Outlook até que apareça como mostrado abaixo. Escolha Seguinte.
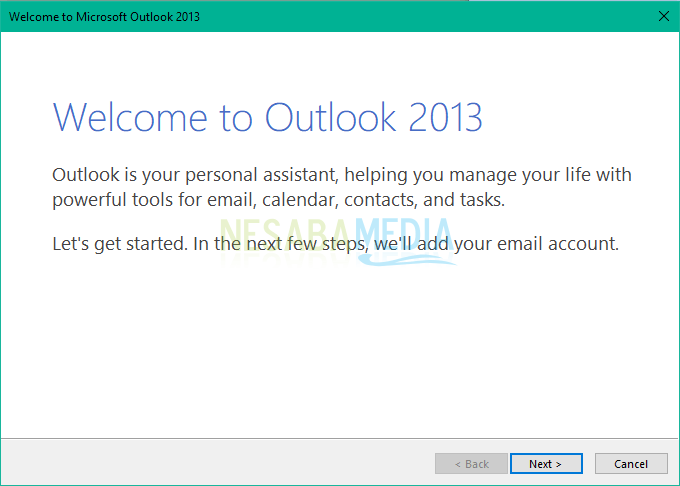
2. Em seguida, uma caixa de diálogo é exibida. Adicionar uma conta de email para começar a configurar uma conta do Gmail no Outlook, selecione uma opção Sim e clique Seguinte para continuar.

3. Na caixa Adicionar configuração da conta escolha uma opção Configuração manual ou tipos de servidor adicionais para configurar endereços de email manualmente. Continue com o clique Seguinte.

4. Em seguida, uma caixa de diálogo é exibida. Escolha Serviço escolher POP ou IMAP para configurar o provedor de serviços do Gmail que foi definido anteriormente. Clique em Seguinte.

5. Digite seus dados de acordo com a conta do Gmail que será configurada. Quando você tiver preenchido os dados, pressione Mais configurações.

- Seu nome : preencha seu nome
- Endereço de Email : seu endereço do Gmail
- Tipo de conta : selecione IMAP
- Servidor de email de entrada : imap.gmail.com
- Servidor de email de saída (SMTP): smtp.gmail.com
- Nome de Usuário : seu nome de usuário do Gmail
- A senha : a senha da sua conta do Gmail
6. Na guia Servidor de saídalista de verificação Meu servidor de saída (SMTP) requer autenticação. Depois clique Ok.

7. Em seguida, na guia Avançado, preencha os dados como mostrado abaixo. Em seguida, clique em Ok.

8. Depois que todos os dados forem preenchidos corretamente, clique em Seguinte na caixa de diálogo Configurações de conta POP e IMAP para continuar o processo de configuração do seu Gmail.

9. Se os dados corresponderem à sua conta do Gmail, será exibida uma caixa de diálogo indicando que as configurações da sua conta do Gmail foram bem-sucedidas. Em seguida, feche a caixa de diálogo selecionando Fechar.
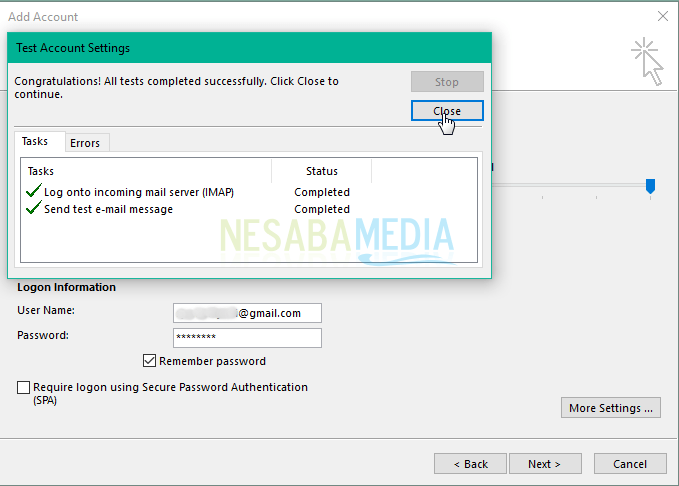
10. Finalmente, sua conta do Gmail foi configurada com sucesso no Microsoft Outlook, clique em Concluir para concluir o processo.

Agora, você pode fazer envios eRecepção de e-mail do Gmail através do Microsoft Outlook. Dessa forma, você pode controlar a conta regularmente sem precisar visitar o site do Gmail novamente.
Além disso, você também pode fazer backup de conteúdoSeu Gmail offline. Você também pode adicionar outras contas ao Microsoft Outlook. Boa sorte ao configurar o Gmail no Outlook acima!