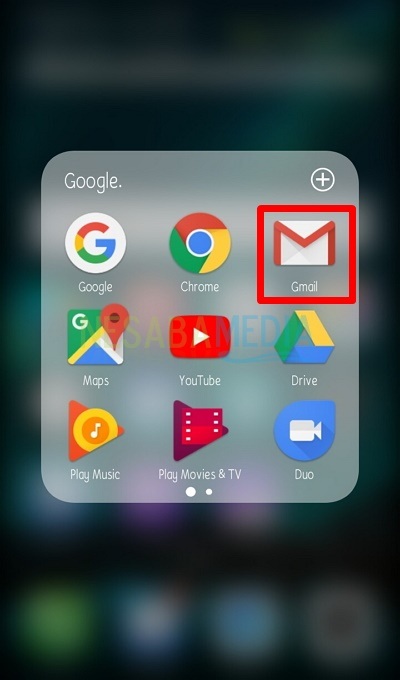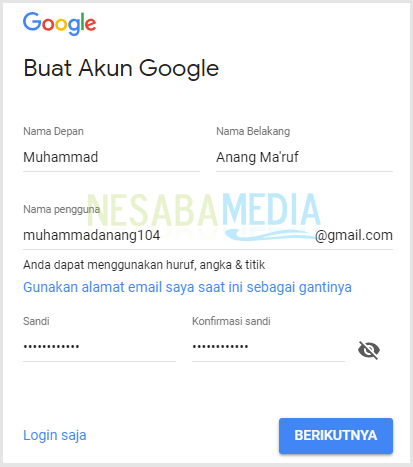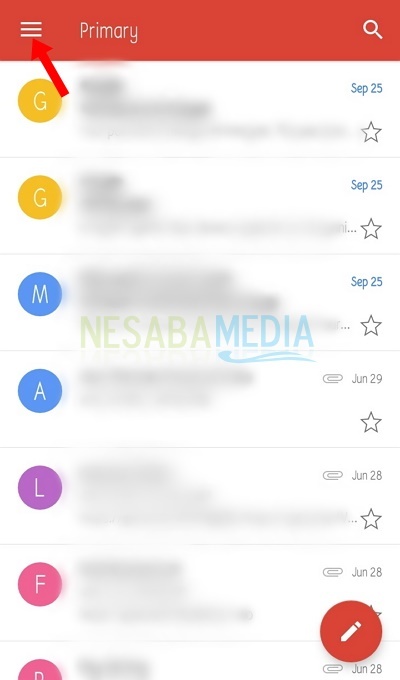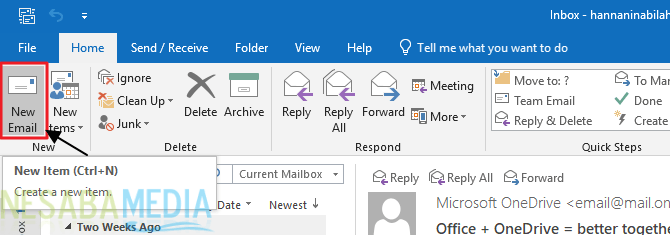Як налаштувати Gmail в Outlook? Виявляється, підручник дуже простий!
Ви активний користувач електронної пошти? Майже щодня багатьох людей не можна відокремити від використання електронної пошти.
Навіть з вишуканістю інтернету, заразотримати доступ до електронної пошти можна легко, або через веб-сайт постачальника послуг електронної пошти, або через додатки, що надаються на різних смартфонах, що розробляються дотепер.
Можливо, є деякі користувачі, які маютьбільше одного облікового запису електронної пошти з різними постачальниками електронної пошти, наприклад Yahoo, Gmail чи іншими. Це ускладнить вам, оскільки вам потрібно відвідати одну сторінку менеджера електронної пошти. Тому ви можете використовувати Microsoft Outlook для вирішення проблеми.
Microsoft Outlook - служба управління електронною поштою, яка дозволяє легко та швидко вводити декілька серверів електронної пошти одночасно.
Щоб використовувати Outlook, ви повинніспочатку виконайте конфігурацію електронної пошти. Переконайтеся, що ви зареєстрували електронний лист раніше. Що ж, у цій статті ми розповімо, як налаштувати акаунт gmail в Outlook. Ознайомтеся з кроками налаштування Gmail у Outlook нижче.
Як налаштувати Gmail в Outlook
Перед налаштуванням Gmail в Outlook є кілька речей, які слід врахувати, а саме:
- На комп'ютері повинно бути встановлено програмне забезпечення Microsoft Outlook
- Обліковий запис, який буде використовуватися, - це акаунт gmail, який активний у службі провайдерів електронної пошти
- Зберіть детальну інформацію про POP3 / IMAP і SMTP
Добре, просто продовжуйте кроки нижче.
Крок 1 - Увімкніть доступ до POP3 / IMAP в Gmail
1. По-перше, ви ввійшли в обліковий запис Gmail. Потім виберіть Налаштування.

2. Виберіть Пересилання та POP / IMAP.

3. Зверніть увагу на розділ Доступ до IMAP, натисніть Увімкнути. Потім натисніть кнопку Зберегти зміни або Зберегти зміни.

Крок 2 - Налаштування облікового запису Gmail у Microsoft Outlook
У цій статті буде використано Microsoft Outlook 2013 разом із кроками.
1. Запустіть Microsoft Outlook, поки він не з’явиться, як показано нижче. Виберіть Далі.
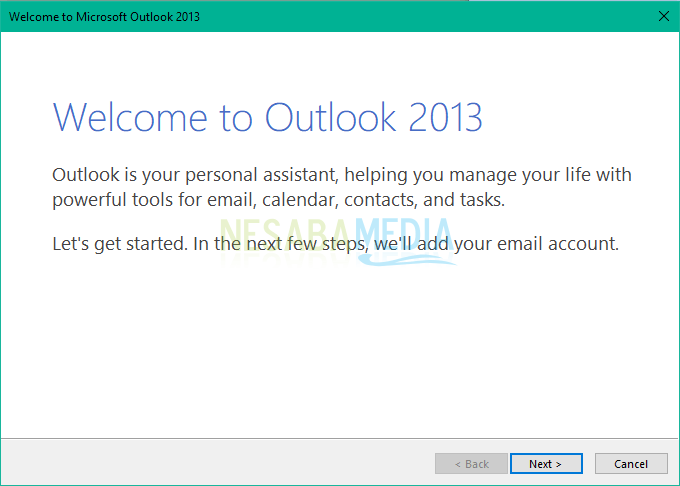
2. Потім з'являється діалогове вікно Додати обліковий запис електронної пошти щоб почати налаштування облікового запису Gmail у Outlook, виберіть опцію Так і натисніть Далі продовжувати.

3. У коробці Додати налаштування акаунта вибрати варіант Налаштування вручну або додаткові типи серверів налаштувати адреси електронної пошти вручну. Продовжуйте натискання Далі.

4. Далі з'являється діалогове вікно Виберіть Сервіс вибрати POP або IMAP налаштувати раніше встановленого постачальника послуг Gmail. Клацніть Далі.

5. Введіть свої дані відповідно до облікового запису Gmail, який буде налаштовано. Після заповнення даних натисніть кнопку Більше налаштувань.

- Ваше ім'я : заповніть своє ім’я
- Адреса електронної пошти : ваша адреса Gmail
- Тип рахунку : виберіть IMAP
- Сервер вхідної пошти : imap.gmail.com
- Сервер вихідної пошти (SMTP)): smtp.gmail.com
- Ім'я користувача : ваше ім’я користувача Gmail
- Пароль : пароль вашого облікового запису Gmail
6. На вкладці Сервер, що відправляється, контрольний список Мій вихідний сервер (SMTP) вимагає автентифікації. Потім натисніть кнопку Гаразд.

7. Потім на вкладці Розширений, заповніть дані, як показано нижче. Далі натисніть кнопку Гаразд.

8. Після коректного заповнення всіх даних натисніть кнопку Далі у діалоговому вікні Налаштування облікового запису POP та IMAP щоб продовжити процес налаштування Gmail.

9. Якщо дані відповідають вашому обліковому запису Gmail, з’явиться діалогове вікно із зазначенням успіху налаштувань вашого акаунта Gmail. Потім закрийте діалогове вікно, вибравши Закрити.
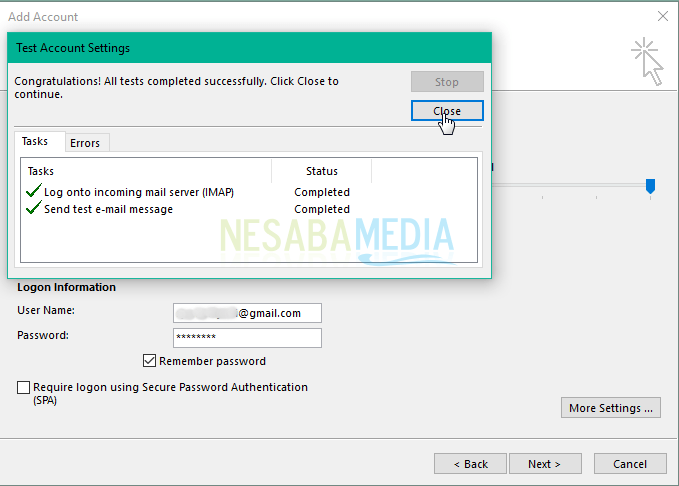
10. Нарешті, ваш обліковий запис Gmail успішно налаштовано в Microsoft Outlook, натисніть Закінчити щоб завершити процес.

Тепер ви можете зробити доставку іПрийом електронної пошти Gmail через Microsoft Outlook. Таким чином, ви можете регулярно контролювати обліковий запис, не відвідуючи сайт Gmail знову.
Крім цього, ви також можете створювати резервні копії вмістуВаш Gmail офлайн. Ви також можете додати інший обліковий запис у Microsoft Outlook. Успіхів налаштувавши Gmail у Outlook вище!