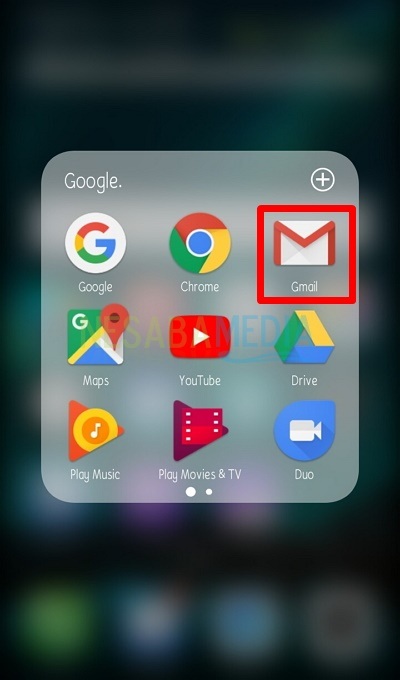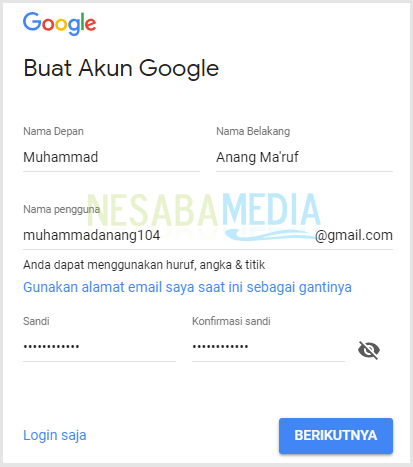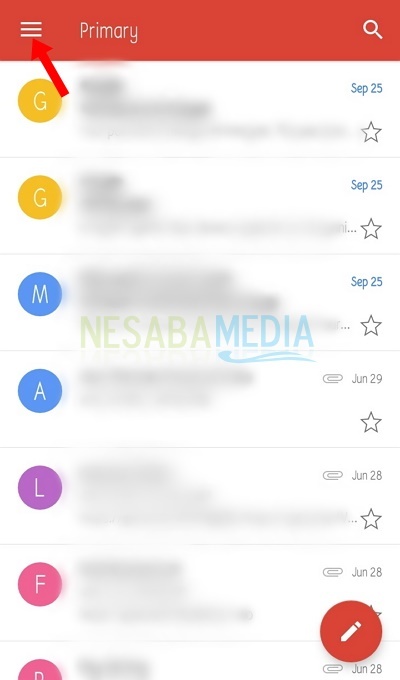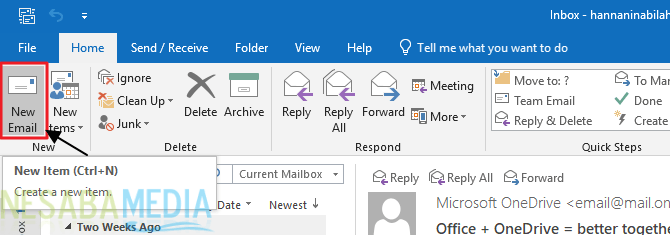Wie stelle ich Google Mail in Outlook ein? Es stellt sich heraus, dass das Tutorial sehr einfach ist!
Sind Sie ein aktiver E-Mail-Benutzer? Fast jeden Tag können viele Menschen nicht von der Nutzung von E-Mails getrennt werden.
Selbst mit Internet-Raffinesse jetztDer Zugriff auf E-Mails kann einfach über die Website des E-Mail-Dienstanbieters oder über Anwendungen erfolgen, die auf verschiedenen Smartphones bereitgestellt wurden, die sich bisher entwickelt haben.
Vielleicht gibt es einige Benutzer, die habenmehr als ein E-Mail-Konto bei verschiedenen E-Mail-Anbietern wie Yahoo, Gmail oder anderen. Dies macht es für Sie schwierig, da Sie den E-Mail-Manager einzeln besuchen müssen. Daher können Sie Microsoft Outlook verwenden, um das Problem zu beheben.
Microsoft Outlook ist ein E-Mail-Verwaltungsdienst, mit dem Sie einfach und schnell mehrere E-Mail-Server gleichzeitig eingeben können.
Um Outlook verwenden zu können, müssen SieFühren Sie zuerst die E-Mail-Konfiguration durch. Stellen Sie sicher, dass Sie die E-Mail zuvor registriert haben. In diesem Artikel erfahren Sie, wie Sie ein Google Mail-Konto in Outlook einrichten. Lesen Sie die folgenden Schritte zum Festlegen von Google Mail in Outlook.
So legen Sie Google Mail in Outlook fest
Es gibt eine Reihe von Dingen, die Sie berücksichtigen sollten, bevor Sie Google Mail in Outlook einrichten:
- Microsoft Outlook-Software muss auf Ihrem Computer installiert sein
- Das zu verwendende Konto ist ein Google Mail-Konto, das im E-Mail-Anbieterdienst aktiv ist
- Sammeln Sie detaillierte Informationen über POP3 / IMAP und SMTP
Okay, fahren Sie einfach fort, um die folgenden Schritte fortzusetzen.
Schritt 1 - Aktivieren Sie den POP3 / IMAP-Zugriff in Google Mail
1. Zunächst werden Sie in einem Google Mail-Konto angemeldet. Dann wählen Sie Einstellungen.

2. Wählen Sie Weiterleitung und POP / IMAP.

3. Beachten Sie den Abschnitt IMAP-ZugriffKlicken Sie auf Aktivieren. Klicken Sie dann auf Änderungen speichern oder Änderungen speichern.

Schritt 2 - Google Mail-Kontoeinstellungen in Microsoft Outlook
In diesem Artikel wird Microsoft Outlook 2013 zusammen mit den Schritten verwendet.
1. Führen Sie Microsoft Outlook aus, bis es wie unten gezeigt angezeigt wird. Wählen Sie Weiter.
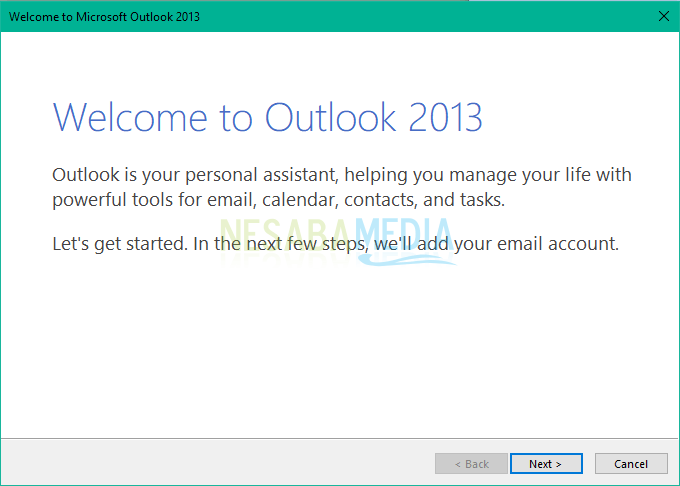
2. Dann erscheint ein Dialogfeld Fügen Sie ein E-Mail-Konto hinzu Um die Google Mail-Kontoeinstellungen in Outlook zu starten, wählen Sie Optionen Ja und klicken Sie auf Weiter um fortzufahren.

3. In der Box Konto einrichten Wählen Sie eine Option Manuelles Setup oder zusätzliche Servertypen um E-Mail-Adressen manuell zu konfigurieren. Fahren Sie mit Klicken fort Weiter.

4. Als nächstes erscheint ein Dialogfeld Wählen Sie Service wähle POP oder IMAP um den zuvor festgelegten Google Mail-Dienstanbieter zu konfigurieren. Klicken Sie auf Weiter.

5. Geben Sie Ihre Daten gemäß dem zu konfigurierenden Google Mail-Konto ein. Wenn Sie die Daten eingegeben haben, drücken Sie Weitere Einstellungen.

- Dein Name : Geben Sie Ihren Namen ein
- E-Mail-Adresse : Ihre Google Mail-Adresse
- Kontotyp : IMAP auswählen
- Posteingangsserver : imap.gmail.com
- Postausgangsserver (SMTP)): smtp.gmail.com
- Benutzername : Ihr Google Mail-Nutzername
- Das Passwort : Ihr Google Mail-Konto-Passwort
6. Auf der Registerkarte Ausgehender Server, Checkliste Mein ausgehender Server (SMTP) erfordert eine Authentifizierung. Klicken Sie dann auf Ok.

7. Dann auf der Registerkarte ErweitertGeben Sie die Daten wie unten gezeigt ein. Klicken Sie anschließend auf Ok.

8. Nachdem alle Daten korrekt ausgefüllt wurden, klicken Sie auf Weiter im Dialogfeld POP- und IMAP-Kontoeinstellungen um den Prozess der Konfiguration von Google Mail fortzusetzen.

9. Wenn die Daten mit Ihrem Google Mail-Konto übereinstimmen, wird ein Dialogfeld angezeigt, das angibt, dass Ihre Google Mail-Kontoeinstellungen erfolgreich waren. Schließen Sie dann das Dialogfeld durch Auswahl Schließen.
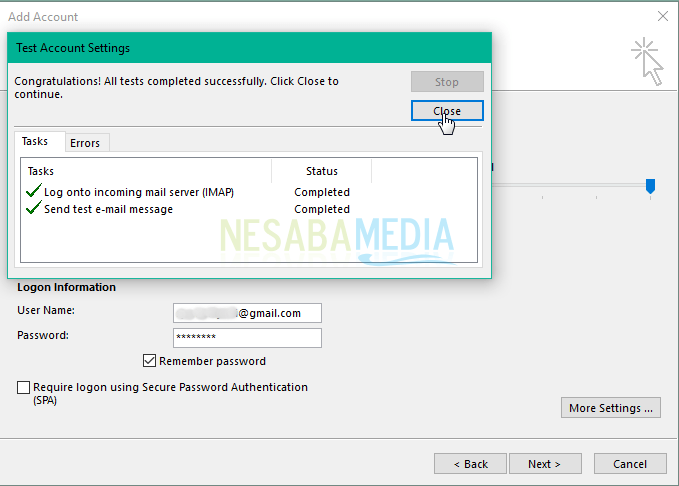
10. Schließlich wurde Ihr Google Mail-Konto erfolgreich in Microsoft Outlook konfiguriert. Klicken Sie auf Beenden Sie um den Prozess abzuschließen.

Jetzt können Sie Versand undGoogle Mail-E-Mail-Empfang über Microsoft Outlook. Auf diese Weise können Sie das Konto regelmäßig steuern, ohne die Google Mail-Website erneut besuchen zu müssen.
Abgesehen davon können Sie auch Inhalte sichernIhr Google Mail offline. Sie können Microsoft Outlook auch andere Konten hinzufügen. Viel Glück beim Einstellen von Google Mail in Outlook oben!